Ръчно архивиране на елементи
Вашата входяща кутия в Outlook е достатъчно голяма, така че не трябва да се страхувате, че ще спрете да получавате имейли в близко бъдеще поради пълния й размер. За да предотвратите препълването на вашата пощенска кутия, можете да преместите стари елементи, които искате да запазите, вАрхив, отделен файл с данни на Outlook (.pst), който можете да отворите от Outlook по всяко време.
Забележка:Ако сте активирали акаунт в Exchange Server и вашата организация използва Microsoft Exchange Server Archive, командата „Архив“ и нейната функция не се показват в нито един акаунт във вашия профил в Outlook. Мрежовият администратор може също да деактивира тази функция.
По подразбиране Outlook автоматично архивира елементи на редовни интервали. За повече информация вижте Автоматично архивиране на стари елементи.
Елементите могат също да бъдат архивирани ръчно по всяко време. В този случай можете да определите кои елементи да архивирате, къде да ги съхранявате и на колко години трябва да бъдат, за да бъдат архивирани.
Изпълнете една от следните процедури.
В_303_изберетефайл>подробности>почистващи средства>Архив.
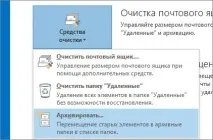
ВOutlook 2016: изберетеФайл>Подробности>Инструменти>Изтриване на стари елементи.
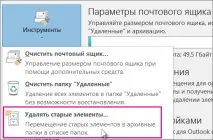
Съвет:Архивирането и автоматичното архивиране може да не са налични, ако вашият имейл профил се свързва с Exchange Server. Възможно е също така правилата за запазване на пощата на вашата организация да заменят настройките за автоматично архивиране. За повече информация се свържете с вашия системен администратор.
Изберете опциятаАрхивирай тази папка и всички подпапкии изберете папката, която искате да архивирате.
Въведете дата в полетоАрхивиране на елементи, създадени преди.

Можете да създадете множество PST файлове, ако искате да архивирате някои папки, като използвате различни опции. Например, може да се наложи елементите в папката "Изпратени" да се съхраняват по-дълго от елементите във "Входящи".
За да архивирате отделни елементи, които са изключени от автоматичното архивиране, поставете отметка в квадратчетоВключване на елементи с „Без автоматично архивиране“. В този случай изключването от автоматично архивиране за такива елементи няма да бъде отменено и квадратчетоНе архивирай автоматичноще бъде отменено само за този архив.
Деактивиране на AutoArchive
За да архивирате само ръчно, трябва да изключите AutoArchive.
Щракнете върхуФайл>Параметри>По избор.
В секциятаAutoArchiveщракнете върху бутонаAutoArchive Settings.
Премахнете отметката отАвтоархивиране на всеки n дни.
По подразбиране старите елементи на Outlook се архивират автоматично на постоянен интервал. За повече информация относно AutoArchive вижте Архивиране и изтриване на елементи с помощта на AutoArchive.
Освен това можете ръчно да архивирате и архивирате елементи, както и да архивирате или замените. Ръчното архивиране осигурява гъвкавост и ви позволява да посочите точно кои папки са включени в архива и кой Outlook Data Archive (.pst) файл се използва.
За да архивирате елементи на Outlook ръчно, изпълнете следните стъпки:
Щракнете върху разделаФайл.
Щракнете върхуИнструменти за почистване.
Натиснете бутонаАрхивиране.
Изберете опциятаАрхивирайте тази папка и всички подпапкиПапкии след това щракнете върху папката, която искате да архивирате. Този ръчен архив включва всички подпапки, които са включени в избраната папка.
Въведете дата в полетоАрхивиране на елементи, създадени преди.

Ако не искате да използвате файла или местоположението по подразбиране, в секциятаархивен файлщракнете върху бутонаПреглед, за да посочите нов файл или местоположение. Намерете желания файл или въведете името му, след което натиснете бутонаOK. Местоположението на целевия файл ще се появи в диалоговия прозорецархивен файл.
Поставете отметка в квадратчетовключи елементи с отметка "не автоматично архивиране", за да включите всички елементи, които могат да бъдат индивидуално маркирани, за да бъдат изключени от автоматичното архивиране. Тази опция не премахва изключването от тези елементи, а по-скоро игнорира квадратчето за отметкаnotAutoArchive само за този архив.
Деактивиране на AutoArchive
Ако искате да архивирате само ръчно, трябва да деактивирате AutoArchive. Следвайте стъпките по-долу.
Отворете разделаФайл.
Натиснете бутонаОпции.
В разделаРазширенив групата AutoArchive щракнете върху бутонаОпции за автоматично архивиране.
Премахнете отметката отАвтоархивиране на всеки n дни.
AutoArchive, активиран по подразбиране, автоматично премества стари елементи в архива на планирани интервали. Можете обаче ръчно да архивирате и архивирате елементи на определено място.
Забележка:_z0z_ Настройките за автоматично архивиране могат да бъдат конфигурирани. Вместо ръчно архивиране или архивиране на елементи, може да откриете, че AutoArchive може да отговаря на вашите нужди. За повече информация вижте Използване на AutoArchiveза архивиране и изтриване на елементи.
От менютоФайлизберете командатаАрхив.
Изберете опциятаАрхивиране на тази папка и всички подпапкии след това въведете дата в полетоАрхивиране на елементис дата в сравнение с полето.

В секциятаархивен файлщракнете върху бутонаПреглед, за да посочите нов файл или местоположение, ако не искате да използвате файла или местоположението по подразбиране.
Поставете отметка в квадратчетоДобавяне на елементи с „без автоматично архивиране“, ако искате да замените предишната стойност, за да деактивирате автоматичното архивиране на определени елементи. Ако изберете да архивирате тези елементи ръчно по време на тази процедура, тези елементи отново ще бъдат обект на настройкатаДеактивиранена автоматичното архивиране, докато ръчно не отмените тази настройка.
Натиснете бутонаOK.
Забележка:Outlook автоматично създава различен архивен файл за елементи в указаната папка и местоположение.