Revit уроци
Палета със свойства
В прозореца Properties Palette можете да преглеждате и променяте параметрите, които определят свойствата на елементите (вижте Фигура 1).
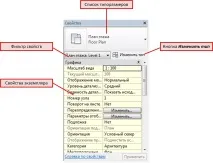
Ориз. 1.Палета със свойства
ПрозорецътПалета със свойстваможе да се плъзга навсякъде вПрозорецRevit, да се закачи в определена позиция или да се отдели. За да направите това, задръжте курсора върху заглавието на прозореца с левия бутон на мишката и го плъзнете до желаното място. Ако в същото време поставите курсора на една от страните на областта за рисуване, програмата предлага да го коригира. В разхлабено състояние размерите му могат да се променят както хоризонтално, така и вертикално. Неговото местоположение и режим на показване се запазват до следващата сесия. При първото стартиранеПалетата със свойствае позиционирана от лявата страна напрозорецаRevitнад прозорецаПроектен браузър. Палетата Properties се включва и изключва по един от следните начини:
- команда на лентата: разделРедактиране-> панелСвойства-> командаСвойства;
- команда на лентата: разделИзглед-> панелWindows-> падащо менюПотребителски интерфейс-> елементСвойства;
- в менюто с десен бутон в областта за рисуване -> елементСвойства;
- клавишни комбинацииPP.
Бърз съвет - тъй като повечето елементи наRevitсъдържат много опции, отделете този прозорец от местоположението му по подразбиране и го закрепете или от дясната страна на областта за рисуване, или от лявата страна, но припокривайки прозорецаМениджър на проекта(вижте фигура 2). Във втория случайПалетата със свойстваще бъде достъпна през разделите под прозореца.
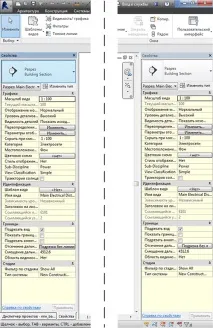
Ориз. 2. Местоположение на прозорецаПалета със свойства от лявата страна на прозореца за чертане (вляво) или от дясната страна (вдясно)
Този прозорец съдържа следните елементи:
- Списък с размери.
- Филтър за свойства.
- БутонПромяна на типа.
- Свойства на екземпляра.
Списък с размери
Списък със стандартни размери– падащо меню. Когато командата за поставяне на елемент е активирана (Стена,Колонa,Тръбаи др.), тя показва текущия тип. За да изберете различен размер, това меню трябва първо да се разшири. Същото меню се използва за показване и промяна на размера на типа на елемента, поставен в модела.
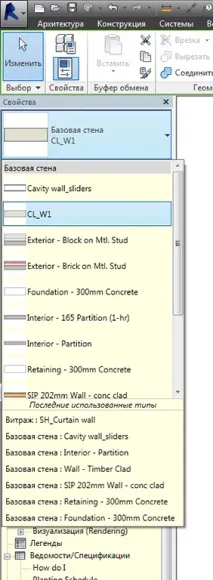
Фигура 3. Избор на размер
МенюСписък с размериможе да се покаже на панелБърз достъппо описания по-горе начин чрез десен клик на мишката. По същия начин това меню може да бъде поставено в раздела на лентатаРедактиране.
Свойства на екземпляра
Прозорецът Свойства на екземпляра в повечето случаи съдържа всички опции, които определят свойствата на екземплярите. Ако даден параметър е само за четене, той ще бъде сив.
Филтър за свойства
БутонПромяна на типа
С натискане на бутонаПромяна на типасе отваря прозорец, съдържащ свойствата на текущия тип. Тук можете да промените свойствата на типа, да го преименувате, да създадете нов тип, да заредите типове от семейства. Този прозорец ще бъде обсъден по-подробно по време на разработването наRevitАрхитектура.
Ръководител проект
Диспечерът на изгледа отразява съдържанието на проекта. Изгледи, листове, спецификации и други елементи се показват като йерархично дърво (виж Фиг. 4).
Ориз. 4. Прозорец на Project Manager
Зона за рисуване
Зона за рисуване– основен прозорец на дизайнера. Показва всичко свързано с проекти или семейства - изгледи, графици, легенди, листове. Преминава през целия процес на проектиране. Когато отворите нов изглед, неговият прозорец се поставя отгоре по подразбиране. Останалите прозорци не се затварят, а остават зад активния изглед.
За да управлявате прозорци, използвайте панелаWindowsв разделаИзглед(вижте Фигура 5). БутонътСъздаване на копие на прозорец, разположен в този прозорец, създава копие на текущия прозорец.
Ориз. 5. Прозоречен панел
За да превключите прозорци, използвайте бутонаПревключване на прозорци. Щракването върху него с левия бутон на мишката отваря падащ списък с отворени прозорци (виж фиг. 6). Щракването върху избрания прозорец превключва към негообласт за рисуване.
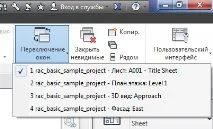
Ориз. 6. Превключете прозорците
БутонътЗатваряне на невидимите прозорци(виж фиг. 5) затваря всички прозорци с изключение на текущия. БутонътПрозорци с плочки(виж фиг. 5) отваря всички активни прозорци едновременно. Пример за такова разположение на прозорци е показано на фиг. 7.

Ориз. 7. Няколко прозореца се отварят едновременно
За тези, които са свикнали да работят на черен фон, е възможно да превключат дисплея наобласт за рисуванев инверсен режим. За целта отворетеМенюто на приложениетои щракнете с левия бутон върху бутонаНастройкив долната му част. Ще се отвори прозорецНастройка. В този прозорец отидете в секциятаГрафики, в която в областтаЦветовепоставете отметка в квадратчетоИнвертиране на фона(вижте фиг. 8).
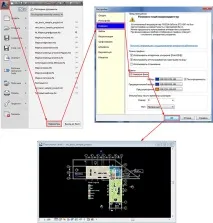
Ориз. 8. Инверсия на фона
Модел навигация
Когато някой от 3D изгледите е отворен и активиран,кубът за изгледскомпассе намира в горния десен ъгъл на областта за чертане (вижте Фигура 9).
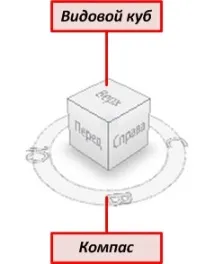
Ориз. 9.Вижте куб икомпас
Този елемент е предназначен да завърти 3D модела под произволен ъгъл. Ако изберете и щракнете с левия бутон върху произволно лице, ръб или ъгълна куб, той ще се завърти към потребителя от избрания елемент и моделът ще се завърти с него. Освен това можете да задържите всеки елементcubeс левия бутон на мишката и да го завъртите. Заедно скубамоделът ще се върти. Точката на въртене е или геометричният център на модела, или геометричният център на избрания моделен елемент.Компасъте организиран по същия начин, с единствената разлика, че изгледът ще се върти около ос, вертикална спрямо нивата.
Под ViewCube има навигационна лента (вижте Фиг. 10), която съдържа бутонаWheelи бутонаPan. За разлика отViewCube,Навигационната лентасе появява както в 3D, така и в 2D изгледи. Променя се само неговият състав.
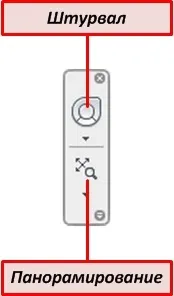
Ориз. 10.Навигационна лента
Акокуб за изгледикомпаспредоставят само възможност за завъртане на модела, тогава с помощта на волана можете да извършвате всякаква навигация върху модела от завъртане и мащабиране до „ходене“ по модела и около него (приблизително, както в 3D шутъри). НаФигура 11 показваSuper Steering Wheel, който се извиква от лентата за навигация по подразбиране. За да използвате навигация, трябва да задържите необходимата команда наколелотои да извършите необходимото действие, без да пускате бутона на мишката. Действието приключва, когато потребителят пусне бутона на мишката.
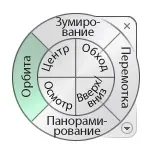
Ориз. 11. Супер волан
Супер воланпредоставя най-пълния списък с опции за навигация. Има различни опции заръчни колелаза тесни цели, включителноръчно колело за 2D-изгледа. Списъкът с такива ръчни колела е достъпен чрез натискане на бутона със стрелка, разположен под бутонаРахово колело(виж фиг. 12).
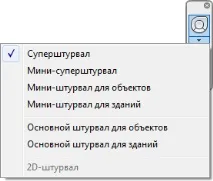
Ориз. 12. Избор на ръчни колела.
Изборът на опциитепанорамае подобен на избора на волана (виж Фиг. 13).
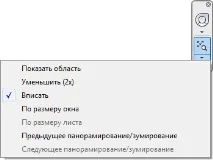
Ориз. 13. Изберете опция за панорамиране
Преглед на контролната лента
Панелът за управление на изгледави позволява да задавате параметри като мащаб, ниво на детайлност, визуален стил и т.н. Подробно описание на този панел и как да работите с него е дадено в статията на Сергей Манзулин „Revit Lessons 04. View Properties in Revit“.
Лента за състоянието
Лентата на състояниетосе намира в долната част на прозорецаRevit. Когато използвате инструмент, съответните подсказки и съвети се показват от лявата страна на този ред. Ако преместите курсора върху който и да е елемент от модела в областта за чертане, тогава името на фамилията и типът на този елемент ще се покажат на едно и също място. Когато отваряте голям файл, на същото място ще се покаже индикатор за напредък. Останалите функцииред на състояниетоще бъдат разгледани в процесаусвояване на програмата.
ПанелътInfoCenterсе намира в горния десен ъгъл на прозорецаRevit. Предоставя достъп до услуги катоЦентър за абонаменти,Център за комуникация,Предпочитани,Autodesk 360онлайн услуга и уебсайтаExchangeApps. Но най-важното за нас е, че този панел съдържа команда за достъп до помощ и уроци заRevit(вижте Фигура 14).
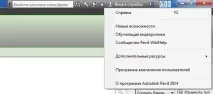
Ориз. 14. Достъп доRevit помощ и уроци