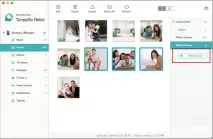Ръководство за потребителя на Wondershare TunesGo Retro (Mac), Wondershare
Как да експортирате iPhone, iPod, iPad музика и плейлисти в iTunes библиотека
Копирайте музика и плейлисти от устройства на Apple в библиотеката на iTunes с едно щракване
След като свържете вашия iPod touch/nano/shuffle/classic, iPhone или iPad към вашия Mac и стартирате TunesGo (Mac), щракнете върху „Към iTunes“ в долната част на прозореца.
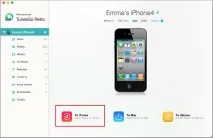
Ще се появи нов прозорец, който ви информира, че всички песни и плейлисти, които не са във вашата iTunes библиотека, ще бъдат прехвърлени там с оценки и брой възпроизвеждания. За да започнете процеса на прехвърляне, щракнете върху „Старт“.
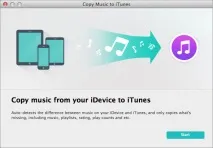
Копирайте музика от iPhone, iPod touch/classic/nano/shuffle и iPad в iTunes библиотека
Като щракнете върху „Музика“ от лявата страна на главния прозорец, ще видите прозореца „Музика“. Тук ще намерите опцията „Интелигентно експортиране в iTunes“. Щракнете върху него, след което ще видите, че всички песни, с изключение на тези, които вече са там, са прехвърлени в библиотеката на iTunes на Mac. Можете също да изберете песните, които искате, и да щракнете върху „Експортиране в iTunes“, за да ги експортирате във вашата iTunes библиотека.
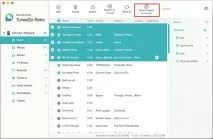
Копирайте плейлисти от iPhone, iPod touch/classic/nano/shuffle и iPad в библиотеката на iTunes
Ако трябва да копирате плейлисти от вашия iPhone, iPod touch/nano/shuffle/classic или iPad във вашата iTunes библиотека, моля, щракнете върху „Музика“ от лявата страна на главния прозорец. След това от дясната страна ще се появи изскачащ прозорец със списък с плейлисти. Щракнете с десния бутон върху плейлиста, който искате, и изберете „Експортиране в iTunes“.
Моля, обърнете внимание: В момента можете да прехвърляте музика и плейлисти от iPod nano/classic/shuffle/touch към iTunes/Mac без никакви проблеми.
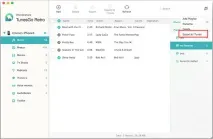
В предишния раздел обяснихме как да експортирате всички песни отустройства с iOS към библиотеката на iTunes. Понякога обаче трябва да прехвърлите само някои избрани песни от iPhone, iPod touch/nano/shuffle/classic или iPad към iTunes или Mac. В този случай трябва да следвате инструкциите по-долу.
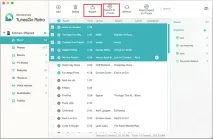
Моля, обърнете внимание: Иконите на iTunes може да се появят в списъка с песни. Ако дадена песен има икона на iTunes пред нея, TunesGo (Mac) вече е намерил песента както на вашето устройство, така и в библиотеката на iTunes. В този случай не е необходимо да прехвърляте тази песен във вашата iTunes библиотека.
• За да прехвърлите снимки от вашия iPod touch, iPhone или iPad на вашия Mac, щракнете върху Снимка в лявата колона и ще видите всички снимки на вашето устройство. В дясната колона щракнете върху Camera Roll или Photo Library, за да видите снимките, които са съответно на камерата или в библиотеката. Изберете снимките, които искате да експортирате към Mac с мишката, и след това щракнете върху „Експортиране“ в горната част на главния прозорец.
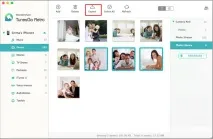
Ако искате да експортирате целия фотоалбум на Mac, щракнете с десния бутон върху името на албума в дясната колона. Изберете „Експортиране“ от изскачащото меню.
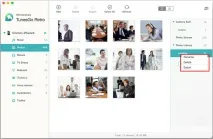
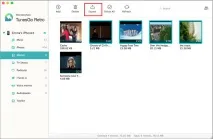
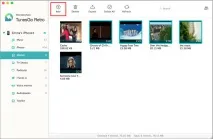
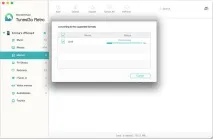
Wondershare TunesGo (Mac) е професионален мениджър за iPhone, iPod touch, iPad. Тя ви позволява лесно и лесно да управлявате вашите iPhone, iPod touch и iPad файлове.
• Управление на аудио файлове. Щракнете върху Музика в лявата колона, за да отворите аудио прозореца. От дясната страна на прозореца ще видите типовете аудио файлове и плейлисти. В списъка Тип изберете произволен тип аудио файл. В левия панел ще видите всички файлове от този тип. Изберете един от тях и щракнете върху Изтриване. В областта Списък за изпълнение можете да създадете нов списък за изпълнение, като щракнете върху „Добавяне на списък за изпълнение“. След това плъзнете аудио файлове от левия панел към списъка за изпълнение.
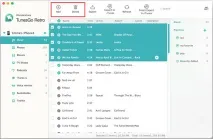
• Управление на снимка ифото албуми. Щракнете върху Снимки в лявата колона на главния прозорец, за да изведете прозореца със снимки. След това в десния панел ще видите, че всички снимки са на две места: Camera Roll и Photo Library. Изберете всяка снимка. Можете да го изтриете, като щракнете върху бутона Изтриване. За да създадете нов фотоалбум, щракнете върху „Добавяне на албуми“. След това му дайте име и плъзнете изображенията от левия панел към албума.