Техника – Интерактивно оцветяване – в PowerPoint презентации

Техниката за интерактивно оцветяване е друг пример за използване на анимация в презентация. Същността на техниката може да се опише по следния начин: дава се контурно изображение (оцветяване) и след изпълнение на задачата част от това изображение се оцветява. След като изпълним всички задачи, получаваме цветна рисунка. Техниката е ефективна при устно броене, за проверка на правописа на думи в българския език, за учене на чужди думи, за решаване на математически задачи и др.
Примери за презентации с техниката "Интерактивно оцветяване":
Етап 1. Подготовка на изображения за интерактивно оцветяване
Намираме изображение за оцветяване в интернет или сами рисуваме оцветяващ контур и го запазваме на компютър. Най-добре е предварително да създадем папка, в която ще запазим всички изображения за оцветяване. Когато записвате файла, дайте му име 01 (разширението на файла може да бъде .jpg или .png, ще разберем разликата малко по-късно).
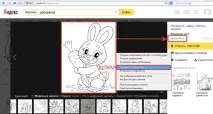
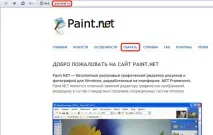
Стартираме програмата Paint.net, избирамеФайл -Отвори, посочваме пътя до изображението за оцветяване, което сме запазили.
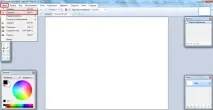
За да запълните части от изображението, използвайте инструментаFill, изберете цвета на запълване в панелаPalette.

Ако палитрата не съдържа желания цвят, но натиснете бутонаОще и изберете цвета.
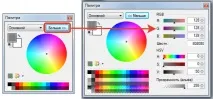
След като изберете инструментаFill, запълнете частта от оцветяването с желания цвят. ИзберетеФайл -Запиши като...

В диалоговия прозорецЗапиши като въведете името на файла02.jpg и щракнете върхуЗапиши.
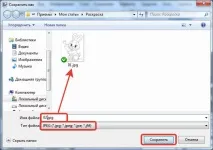
Попълнете следващия оцветяващ елемент и изберетеФайл -Запиши като -03.jpg.
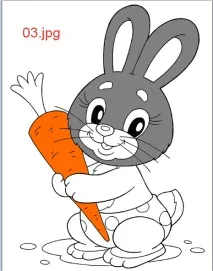
Продължаваме последователно да попълваме оцветяващите елементи и да запазваме изображения с имена 04, 05, 06 и т.н. Ще получим следните изображения (в нашия пример има 11 от тях):
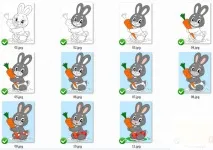
Етап 2. Подготвителен етап за създаване на презентация
Нека стартираме програматаPowerPoint. Създайте слайд, изберетеВмъкване -Картина. Отворете папката, където се намират файловете за оцветяване и изберете изображението01.jpg.

Ще поставим изображението, задачата и отговорите на слайда.

След като проектираме слайда, ще създадем негови копия. За да направите това, щракнете с десния бутон върху слайда и изберетеДублиране на слайд.
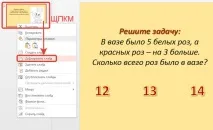
Дублирайте слайда, докато имаме толкова слайдове, колкото изображенията за оцветяване са запазени (без заглавния слайд).

На втория слайд трябва да смените изображението. За да направите това, щракнете с десния бутон върху изображението и изберетеПромяна на изображението.

В диалоговия прозорецВмъкване на картина изберете следното изображение02.jpg.
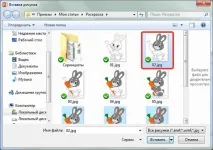
На останалите слайдове сменяме изображенията по същия начин. Трябва да имате следните слайдове:

Етап 3. Добавяне на анимация към обекти
Стъпка 1: Добавете анимация за грешни отговори
На първия слайд изберете обекта, който отговаря на грешния отговор. В разделаАнимация изберетеДобавянеанимация -Анимацияизход -Избледняване (можете да изберете друга анимация за изход или анимация за избор).

За да промените настройките за анимация в разделАнимация изберетеРегионАнимация. Вдясно от слайда ще се появи зона за анимация; в него, до анимационния ефект, зададен за първия отговор, щракнете върху черния триъгълник, изберетеНастройкиефекти.

В разделаВреме създайте тригер:Превключватели —Стартизпълнениеефектнащракване — в списъка с обекти изберете обекта, за който е създадена анимацията за изход (грешен отговор).

По този начин, когато демонстрирате презентация, когато щракнете върху неправилен отговор, този отговор ще изчезне от слайда (ако зададете анимация за избор, тогава, когато щракнете върху грешен отговор, този отговор ще бъде избран).
За следващия грешен отговор настройте анимацията за изход (маркиране) по същия начин.
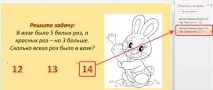
Стъпка 2. Настройване на правилния отговор

След това трябва да персонализирате останалите слайдове на презентацията: да промените задачи, отговори, анимация, хипервръзки.
Забележка
Ако трябва да изтриете оцветяващия фон, тогава в програматаPaint.net изберете инструментаMagicwand, щракнете върху фона на изображението и натиснете клавишаDelete на клавиатурата.

Получаваме следното изображение (фонът на картината ще бъде под формата на шахматна дъска).

За да запазите фона прозрачен, трябва да запазите изображението катоpng : 01.png.
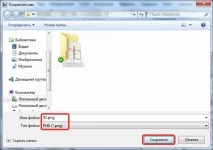
Ако вмъкнете такова изображение на слайд, фонът няма да се вижда.

Вместо да настройвате анимацията и хипервръзката за отговори на всеки слайд поотделно, можете първо да настроите анимацията и хипервръзката за първия слайд и след това да дублирате слайда. В този случай ще е необходимо на всеки слайдпромяна на анимация и хипервръзки за отговори, т.к правилните и грешните отговори ще бъдат разположени на различни места. Кой метод за дублиране да изберете зависи от вас.
Има и други начини за създаване на презентация за оцветяване, например оцветяване не от контурна рисунка, а от произволна рисунка, която се оцветява. Прочетете инструкциите на уебсайта Pedsovet.su.
Видео урок "Интерактивно оцветяване в PowerPoint"
Създаване на интерактивни презентации?

Можете да поставите анонс на статията на вашия уебсайт с връзка към пълния й текст.