Toon Boom Studio
Нека създадем сцена в Toon Boom Studio.
След като програмата се зареди, разбира се можете просто да започнете да рисувате нещо. Но ако искаме да направим последователен анимационен филм, тогава веднага ще се научим да поръчваме и създаваме сцена според всички правила. Особено след като все още трябва да ги създадете. В крайна сметка карикатурата, дори и най-простата, се състои от отделни сцени и епизоди.
Първо трябва да разберете какво е сцена -scene и последователност -sequence.
Какво е сцена?
В анимацията сцената е действие, което се развива пред камерата, докато камерата не превключи на друг ъгъл.
Добър пример би бил двама герои, които говорят. Когато камерата заснеме един герой, това е една сцена. Когато изглежда, че камерата превключва към друг герой, това е следващата сцена. Когато камерата се върне към първия герой, това е третата сцена и т.н.
Група от сцени, обединени от едно място на действие, едно време и обща ситуация, се наричат епизод в драматичен смисъл, или в нашия „технически“ случай последователност, тоестпоследователност.
И така, трябва да отворим прозореца за управление на сцени - Мениджър на сцени. За да направите това, в горното меню намерете > Прозорец и го извикайте в падащото меню > мениджър на сцена.
Или клавишни комбинации: [Ctrl]+[Shift]+[M]
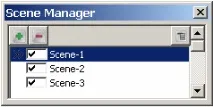
Добавете нова сцена, като щракнете върху знака плюс. Изтрийте, ако е необходимо, като щракнете върху минуса. Разбира се, след като предварително сте избрали изтритата сцена.
ЗАПОЧНЕТЕ ДА РИСУВАТЕ
За да създадете анимация, имате нужда от нещо, което да анимирате. За да направите това, трябва да нарисувате определен обект. За да се запознаем малко с инструментите за рисуване, първо ще създадемфониобектна преден план. След това рисувайтеперсонаж, който ще анимираме.
За да започнем да рисуваме, нека отидем в режим на рисуване - Изглед на чертеж. Този малък бутон е в горния десен ъгъл на прозореца за рисуване.

Така че след рендиране да имаме фон, различен от просто бяло запълване, е достатъчно да зададете цвят, когато създавате или редактирате сцена, както описах малко по-горе.
Но за да овладеете различни инструменти за рисуване, предлагам да създадете истински сценичен фон, който ще служи като фон илиФон.
За да направите това, намерете четката Brush отляво в лентата с инструменти за рисуване, но щракнете върху стрелката и изберете правоъгълника Rectangle от падащия списък.
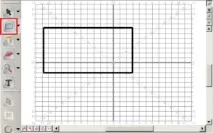
С него ще създадем правоъгълник в прозореца за рисуване.
Няма значение какъв размер сме го взели. Нека го напълним с цвят.
Под бутона с четка (сега има правоъгълно изображение) можете да намерите следващия инструмент - запълване с боя. Изберете го и изберете цвят за него в палитрата - Color Palette.
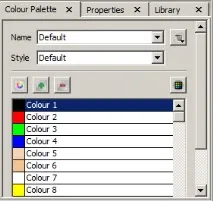
Сега виждаме, че е избрано черно - това е цветът, който има контурът на правоъгълника, който създадохме.
Ако бяхме избрали различен цвят, преди да го създадем, контурът щеше да придобие избрания цвят. Това важи за всички инструменти за рисуване.
Цветовете в палитрата могат да се редактират чрез щракване с десен бутон върху избрания ред. Можете да им дадете собственото си име. Можете да добавите нови към палитрата, като щракнете върху зеления знак плюс или да ги премахнете, като щракнете върху червения знак минус. Точно както направихме при създаването на сцената. Няма да рисувам подробно - опитайте сами, не е трудно да го разберете.
(!) Ако запълните чертеж с някакъв цвят или го използвате, за да създадете контур и след това промените (редактирате) ТОЗИ цвят в палитрата, тогаваавтоматично ще промени цвета и шаблона или контура, изпълнен с него.
Запълнете създадения правоъгълник със синьо: с избрания инструмент Paint и цвета, както е описано по-горе, щракнете вътре в създадения правоъгълник. Готов!
Нека сега се опитаме да разтегнем този правоъгълник по този начин. Така че да затвори цялото пространство, което ще попадне в обектива на камерата. За да видим действителните ограничения на размера на камерата на нашия проект, трябва да превключим към режима на камерата Camera View.
Този малък бутон е в горния десен ъгъл на прозореца за рисуване, точно под бутона за изглед на чертеж, в който начертахме правоъгълника.
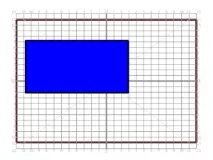
Така че трябва да разтегнем нашия син правоъгълник, така че краищата му да излизат извън границите на покритието на изображението от нашата камера. Тоест за черния правоъгълник - Camera Frame.
За да направим това, трябва да го разтегнем. Това може да стане по много начини. Но мисля, че е по-правилно да не говорим за тях, а да обясним основната същност, принципа. И разбирайки принципа, вие сами ще изберете най-удобния начин за себе си.
- Изберете инструмента в лентата с инструменти -Избор (стрелка)
- Преместете го в центъра на правоъгълника и, като държите левия бутон на мишката, преместете обекта малко.
Ето какво трябва да се случи:
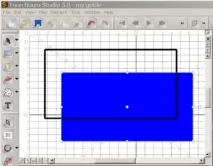
Както можете да видите, нашият правоъгълник се е разделил. И тъй като това са два обекта, тогава можете да ги редактирате поотделно. Това става с помощта на белите точки, които се появяват. Можете да завъртите обект с помощта на "лоста" отдясно на обекта. Центърът на въртене ще бъде кръгла точка в центъра на обекта, която също може да бъде преместена чрез промяна на местоположението на оста на въртене. Като цяло, типична схема за управление на трансформацията на формата на обектите.
Тъй като вече се докоснахме до инструментаSelect, струва си да го обърнемОбърнете внимание на факта, че ако изберем който и да е обект, тогава можем не само да променим формата му, но и цвета му, като го изберете в цветовата палитра.