Задаване на полета с помощта на линийки - Studiopedia
1. Щракнете върху бутонаРежим на оформление илиНормален режим.
2. Поставете показалеца на границата на полето върху хоризонталната или вертикалната линийка.
3. Ако е необходимо, натиснете и задръжте клавишаAlt, за да видите размера на лентата за набиране.
4. Плъзнете лявата, дясната, горната или долната граница на полето до ново място.
Задаване на полета с помощта на диалоговия прозорецНастройка на страницата
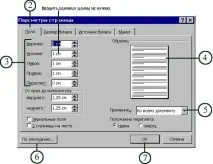
1. За да промените полетата във фрагмент от документ, задайте показалеца за въвеждане напървия параграф на фрагмента. Когато променяте полетата в целия документ, позицията на курсора няма значение.
2. От менютоФайл изберетеНастройка на страница и отидете на разделаПолета.
3. Въведете размерите на полетата в полетатаTop,Bottom,Left илиRight.
4. Вижте как ще изглежда страницата след извършване на промени.
5. Щракнете върху стрелката на списъкаПриложи и изберете опциятаКъм целия документ илиКъм края на документа.
6. За да зададете новите стойности на полето по подразбиране, щракнете върху бутонаПо подразбиране и след това щракнете върху бутонаДа.
7. Щракнете върхуOK.
Отваряне на файл
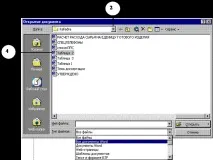
1. Щракнете върху бутонаОтвори в лентата с инструментиСтандарт.
2. Щракнете върху стрелката за падащо менюПапка и след това щракнете върху устройството, където се намира файлът.
3. Кликнете два пъти върху иконата на папката, в която се съхранява файлът
4. Кликнете два пъти върху файла, който искате да отворите.
Съвет:
За да отворите някой от последните файлове, с които сте работили в Word, щракнете върху името му в списъка в долната част на менютоФайл. Броят на файловете в списъка се определя от:Инструменти \ Опции \ Общи \ Запомняне на списък от …файлове (посочете колко).
Запазване на файл
Записвайте файлове възможно най-често - по този начин ще предотвратите загуба на данни при неочаквано прекъсване на захранването. Когато записвате файл за първи път, в диалоговия прозорецЗапиши документ (командаЗапиши като ), дайте му име и посочете папка, в която да бъде съхранен. При следващото - програмата ще запише файла със същото име и в същата папка (командаЗапис ). За да промените името на файла или да го запишете в друга папка, използвайте отново командатаSaveas. Ако не сте запазили файла преди затваряне, ще бъдете попитани дали искате да запазите промените си.
Съвет:
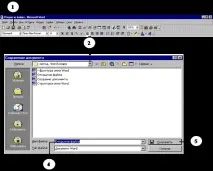 |
1. ИзберетеЗапиши като от менютоФайл. Когато записватеза първи път, можете да щракнете върху бутонаЗапазване вСтандартната лента с инструменти.
2. Ако е необходимо, разгънете списъкаПапка и иконата на устройството, където искате да запишете файла.
3. Щракнете двукратно върху папката, в която ще съхраните файла.
4. Въведете име на файл или използвайте името, което ще ви предложи Word.
5. Щракнете върху бутонаЗапазване.
Не намерихте това, което търсихте? Използвайте търсачката:
Деактивирайте adBlock! и обновете страницата (F5)наистина е необходимо