Аниме и манга
| Откровението на чайника или какво да правим, когато ръцете треперят и очертанията са космати. |

И така, на нов слой, начертайте линия отгоре на картината. Можете да започнете да проследявате навсякъде, но е добра идея първо да проследите външния път и да оставите пресичащите се линии незасегнати засега. Ако нямате търпение да проследите детайлите, създайте нов слой или група и рисувайте върху него, особено ако се пресичат. Като цяло ви съветвам да рисувате детайли на различни слоеве (не забравяйте да окачите ключалки, ако работите само върху един слой, в противен случай можете да „повредите“ контурите на слой, който не е фиксиран, все още не е необходим). Малко за линията (фиг. 4):
Все още много важни комбинации от бутони: Ctrl + Z - отмяна на действието, Ctrl + Y - повторете анулирането, Ctrl + X- изрязване, Ctrl + C-копиране, Ctrl + V-поставяне, Ctrl + Shift + V- поставяне на същото място, от което са го взели (можете и на друг слой), Ctrl + G - създаване на група, Ctrl + Shift + G - унищожаване на групата.
Да започваме. Обичам да започвам с главата.Създаваме линия и я прилягаме към контура, коригираме недостатъците на молива и треперещата ръка, разтягаме я в голямо парче и чрез създаване на допълнителни точки покриваме зоната на косата (опитайте се да не правите много точки и, ако е възможно, обиколете всички големи зони само с крива). Вижте фиг. 5.
А сега да се обличаме. Блузата е прозрачна, така че не изтривам контурите, които са паднали под нея и, разбира се, я правя на отделен слой. С ръкави тя се умори и плю на малки вълни. Ако решите да оцветите вашето творение във Flash в бъдеще, трябва да се погрижите за затварянето на всички контури. Няма значение дали сте пропуснали милиметър празнина, програмата сама ще го изправи. За да затворите всички контури на всички слоеве, първо трябва да погледнете, след като загасите всички слоеве, с изключение на избрания, кои криви са необходими за затваряне.
След това избираме желаната област за затваряне на друг слой, копираме и го поставяме на същото място, но вече на желания слой (фиг. 8), всичко заедно с тестова картина, яке на отделенслой без затворени контури, след това със затворени, след това слой с тяло. За да разберете дали е боядисан или не, боядисайте всичко в любимия си цвят! За задната ръка е създаден отделен контур между тялото и облеклото.
Забелязахте ли? Да, тя няма лице. Бум за правене ;) Както винаги, нека започнем със създаването и "именуването" на нов слой - "лице". Е, тук всичко е същото, само дето окото трябва да е с по-дебел контур, но така ви харесва. Също така групирайте отделно зеницата, акцентите, ириса, протеина и миглите - ако трябва да редактирате, това ще помогне. Би било хубаво да групирате горните групи в една.
Извинете за далечното око - това ми е болното място (както и много други неща)
Да рисуваш или да не рисуваш, това е въпросът! Ако искате да рисувате във Photoshop, запълнете всичко с бяло: деблокирайте всички слоеве с изключение на този с картината, изберете всичко и щракнете върху бялото запълване. Групите трябва да бъдат пребоядисани отделно. Когато експортирате, не забравяйте да убиете слоя с картината - той вижда скритите слоеве и отблясъците също не са необходими. Надявам се да запазите резервно копие на файла ;). Основното тук е да не правите грешка с размера, помнете - когато промените мащаба на картината, контурите остават със същата дебелина, както са били, когато намалите линиите стават по-дебели, така че намалете дебелината им: 0,1 е най-малката! Ако искате да оцветите във Flash, пишете във форума и аз ще го оцветя там.
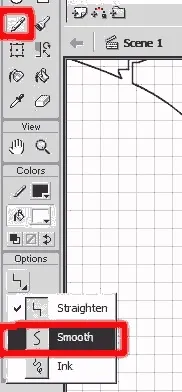
Моливът ви позволява да рисувате начупени (изправете) и гладки (гладки и мастило) линии. Типът линия се избира от менюто с опции, разположено в панела вляво. За нас плавните линии са най-интересни, но нататъкза всеки случай малко за прекъснатите линии. Опцията за изправяне ви позволява да рисувате квадрати, многоъгълници и кръгове. За да направите това, просто трябва грубо да очертаете очертанията на фигурата, от която се нуждаете. Така че, ако имате нужда от кръг или овал, това е по-лесно да се постигне с начупени линии.
Опция молив в действие Изправете:
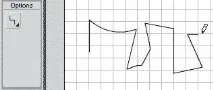
и гладко:
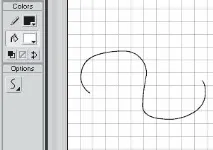
Избиране на фрагмент от крива или всички пресичащи се линии. Можете да огънете линия, начертана по един или друг начин, можете да я изберете цялата или нейния фрагмент, след това да я изтриете или просто да я преместите на желаното място. Какво трябва да се направи за това? Задръжте ctrl и, премествайки курсора до желания ред, щракнете върху него с левия бутон. С комбинацията ctrl + shift изберете няколко фрагмента, като щракнете върху всеки от тях на свой ред. Ctrl + двойно щракване с ляв бутон ще избере всички пресичащи се и докосващи се линии.
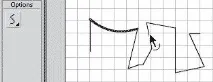
Извивка. Извивката ви не се получи точно както очаквахте? Задържайки ctrl, преместете курсора до мястото, което искате да "издърпате нагоре за ушите" - като задържите левия бутон на мишката, дайте желаната кривина.
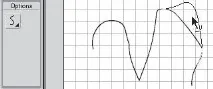
Добавяне на точка върху крива. Обикновено точка се добавя, когато е необходим преход от гладки линии към остри ъгли. Задръжте клавишите ctrl + alt, преместете курсора до мястото, където искате да добавите точка - и щракнете с левия бутон на мишката. На фигурата по-долу, добавяйки точка, веднага я премествам на правилното място.
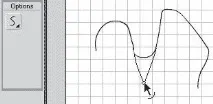
Публикуване Очертанието е завършено, но как да го запишете във формата, от който се нуждаете сега? Командата за запазване като ще запази вашето творение във формат .fla. Съхраняването на крайния резултат във Flash се нарича публикуване. Неговите опции са файл -> публикуване на настройки
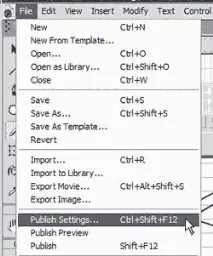
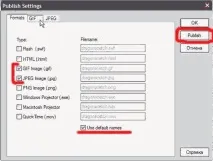
Ако имате нужда от чист контур заPhotoshop'a, публикувайте файла като gif и в опциите срещу прозрачния елемент изберете алфа.
Това, разбира се, не е всичко. FLASH MX е невероятна програма и надхвърля просто проследяване на миниатюри. Програмата е полезна, но най-важното? въпреки цялата си гъвкавост, той е неприлично прост.
Малко предупреждение: това НЕ е за мързеливите :) Защото изисква много търпение.
Малък предговор. Много (включително и аз веднъж) просто погалиха сканирания и импортиран чертеж във Flash, като го поставиха на един слой и направиха удар върху слоя по-горе. Всичко би било наред, но линията в същото време се оказва твърде, как да кажа, „дървена“ и твърде правилна. Когато се опитате да използвате четка (което не препоръчвам), контурите са твърде накъсани и небрежни. Не съветвам.
Тези, които често рисуват във Flash, вероятно знаят, че ако нарисувате обект със среден размер и след това го увеличите, се оказва, че дебелината на линията ще стане по-малка, но ако намалите обекта, тогава той ще стане по-дебел. И ще бъде дори, когато зададете минималната му стойност - 0.1 в тази лента с инструменти.
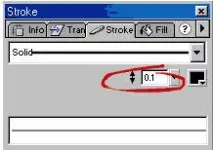
Всъщност това, за което говоря: методът, който предлагам, ще даде на обектите многостепенна подредба на страницата и ще създаде преден и заден план в композицията. Като начало ще нарисувам примитивно цвете и ще го оцветя леко. Въпросът сега не е в прохладата на моето цвете и не в цвета му като такъв. Въпросът сега е да сравним външния вид на линията. Ще избера зоната на цветето, с която ще работя.
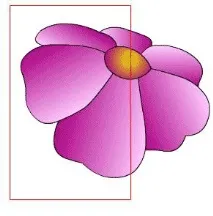
Дори ако линията не наранява окото много на доста големи обекти, като този, тя изглежда изключително неприятна на малки, като лицето на герой. Сега съм нанесъл линия с дебелина равна на1. Сега следващата ми стъпка е да взема този инструмент, наречен Arrow Tool (в момента е на бял фон) и да избера част от линията на цветето.
ПРЕДУПРЕЖДЕНИЕ: a) Съвет за начинаещи: опитайте се да направите линията възможно най-малко накъсана. Ако използвате този инструмент
тогава не забравяйте да приложите това свойство към него (изборът му се извършва на същия панел като избора на инструменти, само по-долу)
b) НЕ ИЗБИРАЙТЕ няколко сегмента наведнъж. Още веднъж ще повторя: този метод е за търпеливи :) Защо, ще обясня малко по-късно.
Така че сега да преминем към основното. Изберете част от линия и извикайте Промяна -- Форма -- Конвертиране на линии в запълване от главното меню. Вижте снимката по-долу. След като сте преобразували линиите в запълване (така се нарича елементът Преобразуване на линии в запълване), премахнете отметката от него, като щракнете с левия бутон някъде другаде в работното пространство.
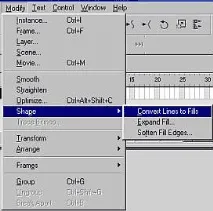
И малка забележка за начинаещи: менюто няма да бъде маркирано, ако вашият ред не е избран или изборът е бил случайно премахнат.
Сега отново вземаме инструмента със стрелка и довеждаме стрелката до линията. В същото време не е необходимо да се избира, а просто да се приведе стрелката до линията, която сме трансформирали и която ще редактираме. В този случай в близост до стрелката трябва да се появи малка дъга, което означава, че страните на обекта са огънати в дадена посока. Ако внезапно се случи линията да изчезне по някакъв странен начин, тогава сте уловили грешната страна на запълването. Ако хванете от дясната страна, тогава линията ви ще стане по-дебела. В крайна сметка контурите на цветето ще изглеждат така.
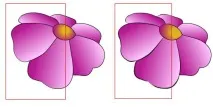
Ако изберете всички линии наведнъж - това става чрез двукратно щракване с левия бутон на мишката върху обектната линия и същевременноима избор на всички съседни линии - тогава това не трябва да се прави. Когато се опитате да завършите всичко с един замах, ще се окаже, че много редове ще изчезнат напълно и няма да имате с какво да работите. Така че вашият най-добър приятел е търпението. Сравнете линиите отдясно и отляво. Нарочно ги направих малко по-дебели от необходимото, за да се вижда по-добре. Много е добре да използвате такива линии за контурите на лицето, линиите на дрехите и други неща. В идеалния случай изглежда, че е направено с писалка и мастило. :) Аз самият използвам тази техника от около половин година. Можете да видите какво правя в моята манга RFE. Успех!