Как да направите подпис в Outlook, как да го настроите и промените, как да вмъкнете снимка във версии 2007,
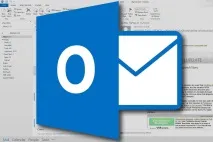
Как да направите подпис в Outlook
В крайна сметка това ще отнеме много време. Но разработчиците отдавна предоставят на потребителите възможност да променят програмата за себе си. Обърнете внимание на настройките за автоматичен подпис в различни версии (Outlook 2007, 2010, 2013, 2016).
Настройване на подпис в Outlook 2007
- В работното меню на програмата Outlook 2007 следвайте пътя: "Инструменти" - > "Опции".
Настройте подпис в Outlook 2010
- Отваряме приложението. Отидете в менюто "Файл". След това изберете „Настройки“.
Ние предписваме всичко останало, както в Outlook 2007.
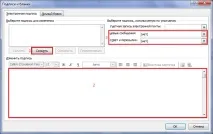
Настройте подпис в Outlook 2013
- Отворете раздела "Файл". След това щракнете върху „Настройки“.За да конфигурирате пощата, отидете в раздела „Настройки“.
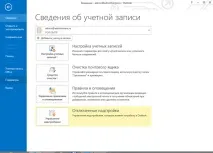
- Кликнете върху „Поща“. След това намерете раздела „Подписи“ и отидете до него.
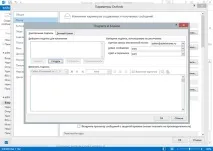
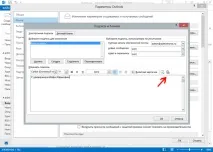
Настройте подпис в Outlook 2016
- Кликнете върху „Създаване на съобщение“ -> „Съобщение“ -> „Подпис“. След щракване ще се появи списък, в който избираме „Подписи и формуляри“.В Outlook 2016 създаването на подпис вече е налично в прозореца за ново съобщение
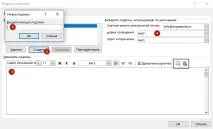
- Въведете необходимите данни. Натиснете OK.
Видео: Влизане в Outlook
Как да добавите изображение към подпис
Добавянето на картинка към подписа става при попълване на данните, като щракнете върху определена икона и изберете изображение от компютъра.
-
Отиваме в раздела „Подписи и формуляри“ по посочените по-горе начини. Кликнете върху иконата "Добавяне на снимка".
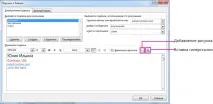
Добавете желаното изображение и щракнете върху OK.
Видео: надпис със снимка и връзка към уебсайт в Outlook 2016
Ако бутонът "Подпис" не работи
Ако бутонът за персонализиране на подписа не работи, най-лесното решение е да преинсталирате пакета Microsoft Office. Обикновено проблемът се отстранява след това. Ако проблемът продължава, има опция за промяна на настройките на системния регистър:
-
Стартираме регистъра. От менюто "Старт" изберете приложението "Изпълни". Въведете командата regedit в прозореца, който се отваря.

Натиснете клавишната комбинация Ctrl+F5. Чрез търсенето в системния регистър намираме папката LocalServer32. Или отидете сами до следния път в системния регистър:
- за x64 - HKEY_LOCAL_MACHINE\SOFTWARE\ >Намерете папката LocalServer32 в системния регистър
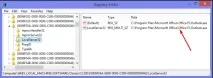
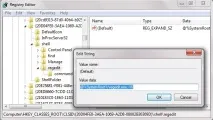
Как да си направим електронен подпис в Outlook
Цифровият подпис, добавен към имейл съобщение, осигурява още едно ниво на защита, като уверява получателя, че вие сте този, а не нарушителподписано съдържание.
За да конфигурирате Microsoft Outlook да подписва съобщения с електронен подпис, трябва да изпълните следните стъпки:
- Стартираме програмата.
- Кликнете върху елемента "Файл" в горното меню. След това отидете на "Настройки".Отидете на „Параметри“, за да създадете електронен подпис
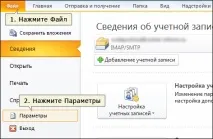
Изберете „Център за контрол на сигурността“. След това щракнете върху „Настройки на центъра за сигурност“. В този раздел изберете елемента „Защита на имейл“.

След това щракнете върху бутона „Настройки“.
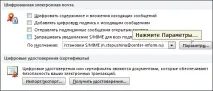
Изберете сертификата за подписване и поставете отметка в квадратчето „Предаване на сертификати със съобщение“. Натиснете OK.

Не забравяйте, че за да можете да настроите електронен подпис, ще ви трябва „Подобрено квалифицирано удостоверение за електронен подпис“. За да получите такъв, трябва лично да посетите акредитиран сертификационен център с паспорт и да заплатите услугата. Ще Ви бъде предоставена сертифицирана флашка с Ваш подпис.
Настройването на автоматичен подпис в Outlook ще ви помогне да изпращате имейли бързо и удобно. Използвайте криптиране с цифров подпис, за да изпращате съобщения сигурно.