Преглед на функциите в Microsoft Word 2010
Инструменти за преглед
Word 2010 използва раздела Преглед за съвместна работа по документи. На него използваме две основни функции: корекции и бележки.
Фигура 1 - Корекции и бележки в раздела Преглед
Бележки
Снимка 2 - Бележка към текста
Бележките се намират в надписи, които по подразбиране се поставят в дясното поле на документа. Всяка бележка автоматично се подписва с инициалите на потребителя, който я е оставил. Всички тези параметри могат да бъдат променяни и това ще бъде обсъдено по-долу.
Поправки
На пръв поглед в групата за проследяване има само четири бутона. Но всеки от тях отваря списък с допълнителни функции.

Фигура 3 - Опции за проследяване на промени и корекция
Проследяването на корекции се активира чрез натискане на бутона "Кръпка", който веднага става златист, което показва, че режимът е активиран. В него Word 2010 запомня всички вмъквания и изтривания, както и промени във форматирането на документа. Ако натиснете долната част на бутона, ще се отвори допълнително меню, чийто първи елемент активира или деактивира проследяването.
Като щракнете върху бутона Опции за редактиране, можете да персонализирате изгледа на вашите редакции - цветове, типове линии, оформление на документа. Тук също се конфигурира местоположението на бележките - можете да ги поставите в лявото поле на документа и да зададете ширината на поясненията, както и да изключите показването на линии, които ги свързват с текста.
Всички корекции са свързани с потребителското име, което е зададено в персоналните настройки на Word 2010. Бутонът "Смяна на потребител" води точно донего.
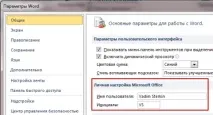
Фигура 4 - Лични настройки на потребителя
Бележките, както видяхте, използват инициали, докато изтриванията и вмъкванията използват пълното име.
Когато документът има много корекции, възприемането му става много по-трудно, тъй като по подразбиране се показват както оригиналният, така и коригираният текст.
Фигура 5 - Коригиран текст, маркиран в червено по подразбиране
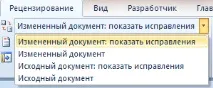
Фигура 6 - Режими на показване на коригирания документ
В допълнение към режима на документ, можете гъвкаво да конфигурирате показването на корекции в пояснения. Бутонът Покажи корекциите отваря списък с всички възможни корекции, които Word 2010 показва по подразбиране.
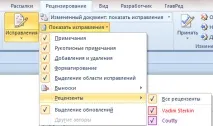
Фигура 7 - Регулиране на дисплея на корекции и бележки
Друг елемент от групата "Проследяване" е бутонът "Област за сканиране". Той, както и в случая с бутона "Корекции", придобива златист цвят, когато зоната е включена, въпреки че е трудно да не го забележите. Удобен е за използване в комбинация с режими за показване на документи и ревизия.
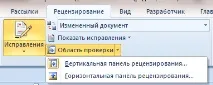
Фигура 8 - Тестовата зона може да бъде показана отляво или отдолу
Например Фигура 8 показва, че е избран режимът Модифициран документ. Той не показва корекции и бележки в надписи. Въпреки това, когато добавите анотация, автоматично се отваря панел за преглед, показващ всички редакции според настройките, посочени от бутона Покажи редакциите. Изключих показването на корекции на форматиране, така че се показват само бележки, изтривания и вмъквания.
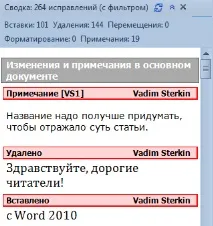
Фигура 9 - Област за преглед с резюме на корекцията. За да промените мащаба му, щракнете и завъртете колелото на мишката.
Според мен резюмето станаби било по-удобно, ако можете да скриете или покажете различни корекции директно в него, без бутона „Показване на корекции“ на лентата. Показването на вмъквания и изтривания обаче е комбинирано, така че интерфейсът би бил нетривиален.
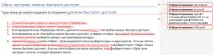
Фигура 10 - Фрагмент от документ с множество редакции
Оценка на обема на работа и избор на режим за показване на документ
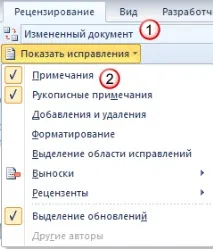
Фигура 11 - Показване на модифицирания документ само с бележки
Бележки
Всяка бележка ще трябва да се разглежда отделно. Най-лесният начин е да навигирате през бележките, убивайки две птици с един камък.
Фигура 12 - Навигация в бележките
Първо, движението през документа се ускорява и второ, вероятността да пропуснете важна бележка е значително намалена. Отбелязвам, че можете да навигирате от бележка към бележка с помощта на новото търсене на Office 2010, но ще има отделна история за това.
Фигура 13 - Отговор на бележката
Както можете да видите на фигура 13, и двете бележки водят до един и същ подчертан текстов фрагмент. В допълнение,VS 27R 26 в бележката за отговор означава: „Бележка 27 е оставена от VS в отговор на бележка 26 от A“ (R означава отговор).
Поправки
Поправките са два вида:
Работата с промени в текста на статията се извършва по аналогия с бележките - можете да навигирате от една корекция към друга. Единствената разлика е, че корекциите могат да се приемат и отхвърлят.

Фигура 14 - Промените могат да се приемат и отхвърлят, както и да се преместват от една в друга
Бутоните „Приемане“ и „Отхвърляне“ правят малко повече, отколкото биха се поместили кратките им имена. След предприемане на действия теавтоматично ви премества към следващата бележка, което е много удобно. В контекстното меню на бележката обаче няма такава възможност.
Заключение
Така че всички коментари са взети под внимание и корекциите са приети. Готова ли е статията? Не бързайте, но по-добре проверете правописа. След многобройни корекции може да се появят наслагвания и отново няма да навреди да се уверите, че текстът е грамотен. Проверката на правописа ще бъде обсъдена в следващата статия.
Вадим Стеркин разработва компютърния портал OSZone.net, който съчетава уебсайт, форум и софтуерен каталог. Той отговаря на въпроси от членове на форума OSZone от 2002 г. насам и е домакин на секция за автоматична инсталация на Windows на сайта и пише статии за клиентски операционни системи на Microsoft.
Сега той споделя своя опит и тайни за ефективна работа в Windows в свояблог
От 2006 г. насам Вадим е годишен носител на наградата Microsoft MVP, след това Windows Ins >