Урок 26 графични характеристики на текстов редактор - стр
I. Организационен момент
II. Теоретичен материал на урока
Има няколко възможности за работа с графични обекти: I
2. Импортиране на данни от други софтуерни среди;
4. Използване на готови рисунки от колекция Clipart. Инструменти за рисуване в Word (2 начина):
1. Изберете командата Изглед/Ленти с инструменти, като маркирате лентата с менюта Чертеж.
2. Щракнете върху бутона Draw на лентата с инструменти Draw toolbar:
Предназначение на бутоните на чертожния панел:
позволява ви да изберете един обект от набор от обекти или избира необходимия набор от обекти;
- рисува прави линии;
рисува прави линии със стрелки в края; рисува правоъгълници или квадрати;
рисува кръгове или елипси;
вмъква текстово поле, в което можете да въвеждате текст или да вмъквате изображение;
ви позволява да избирате от колекция от Clipart изображения;
ви позволява да избирате от колекция от снимки в папката My Pictures;
» И задайте цвета на запълване, линията и шрифта на надписите, вмъкнати в картината;
задайте видовете линии, тирета и стрелки.
Допълнителни функции се предлагат от менюто AutoShapes, където са представени инструменти от различни видове:
След като изберете необходимия инструмент в подменюто, можете да изберете конкретна автоформа за рисуване.
III. Провеждане на лабораторна работа
„Създаване на графични обекти
Задача: изградете графика на изопроцеси при постоянна температура (изотермичен процес).
изобара / стъпка. Създаване на координатни оси
натиснете бутона със стрелка в панела за рисуване; поставете мишката в долна позиция;
задръжте левия бутон на мишката и начертайте вертикална линиянагоре; повторете от първата позиция за хоризонталната линия. 1 етикет. Създаване на прави линии
- натиснете бутона Линия на панела
задайте мишката на желаната позиция;
като държите левия бутон на мишката, начертайте малка хоризонтална линия; задайте тип удар;
натиснете бутона Линия от лентата с инструменти Рисуване; задайте мишката на желаната позиция;
като държите левия бутон на мишката, продължете хоризонталната линия;
направете същото за вертикалната линия. гол Създайте дъга
изберете командата AutoShapes/Basic Shapes/Arc;
- поставете курсора в долния десен ъгъл;

Таблица с разписание на класовете
IV. Обобщаване на урока
За да структурирате данните, можете да използвате инструмент като таблица.
Можете да използвате същите инструменти за форматиране на данни, както бихте използвали за форматиране на всеки текст.
При проектирането на таблици трябва да се спазват определени правила.
Препратките към таблица трябва да са преди самата таблица. Ако няма заглавие (заглавие), таблицата трябва да се постави непосредствено след връзката към нея.
Урок 25
Цели: обобщаване и консолидиране на учебен материал по темата; укрепване на уменията за създаване и форматиране на таблици.
I. Организационен момент
II. Актуализация на знанията
За какво се използват масите? (Таблиците се използват за систематизиране и структуриране на данни, повишавайки видимостта на тяхното представяне.)
- Какви са основните правила, които трябва да спазвате при създаване на таблица? (Когато създавате таблица, е необходимо да се придържате към пет основни разпоредби: заглавието на таблицата трябва да съдържа номериране и тематични заглавия; текстът трябва да бъде въведеннамален размер в сравнение с основния текст; линии
- като държите левия бутон на мишката, плъзнете дъгата в желаната посока. 4 стъпка. Създайте етикети
- натиснете бутона Етикет;
- създаване на текстово поле на дадено място;
- изберете контекстното меню;
- изберете Формат на надписа;
- изберете бял цвят на линията или изберете без линии;
- изберете Поръчай/Изпрати обратно в контекстното меню.
- извършете подобни действия за останалите надписи (единствената разлика е, че за думата "isochore" трябва да зададете посоката на текста, като използвате главното меню Format/Text Direction).
IV. Изпълнение на практическа задача
Създайте забавен малък човек в нов документ, като използвате възможностите на раздела AutoShapes.
V. Обобщаване на урока
Урок I. Организационен момент
П. Актуализиране на знанията
- Наименувайте последователността от действия при въвеждане на графичен обект от колекцията ClipArt. Трябва да изпълните следната последователност от действия: Вмъкване / Картина / Картини И след това в прозореца, който се показва, изберете желания елемент от списъка с колекции и копирайте избрания обект в клипборда и го поставете на правилното място.)
III. Теоретичен материал на урока
Редактиране на изображения в текст
За да коригирате изображението, покажете панела за настройки на изображението. Панелът се извиква или чрез командата View/Toolbars/Image settings, или чрез избиране на картинката с един клик, след което панелът се появява автоматично.
1. Промяна на яркостта, контраста на картината;
2. Обрязване на ненужни елементи;
3. Завъртете шаблона до определен ъгъл;
4. Компресия на чертежа;
5. Обвиване на текст около картината;
6. Задаване на контурарисуване;
7

За да поставите картина на правилното място в текстов документ, трябва да настроите Text Wrap, което ще ви позволи ефективно да работите, като премествате картината през текста. Преместването се извършва с помощта на мишката: след като изберете снимката, с натиснат ляв бутон на мишката, картината се изтегля на правилното място.
Вграждане на графика от колекцията Clipart. За вграждане на готови графични обекти се изпълнява командата Insert/Picture/Pictures. В диалоговия прозорец, който се появява, необходимият обект се избира и записва в клипборда. За да поставите в документ, трябва да изберете точката на вмъкване и с помощта на клипборда да поставите записания обект.
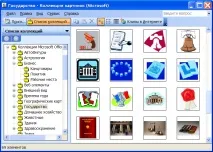
Спортни технологии Фантастика.
Използване на артистични WordArt обекти
WordArt е вграденият инструмент за художествен текст на Worda. За да започнете, използвайте командата Insert/Picture/WordArt object или трябва да използвате специален бутон в панела Drawing:
В диалоговия прозорец образец на къдрав текст се избира или чрез двукратно щракване с мишката, или чрез еднократно щракване, последвано от бутона OK върху него. Текстът на надписа може да бъде въведен в прозореца или преди стартирането на инструмента, като изберете необходимия елемент от текста, промените отражението му.
може да се редактира от „о ____ „„ „ „ „ От; и 1ви панел:
по силата на елементите на следния панел:
IV. Изпълнение на практическа задача
1. Създайте поздравителна картичка, като използвате графики и таблица като средство за форматиране на информационни обекти.
2. Създайте своя собствена визитна картичка, като използвате различни видове текстови граници.
V. Обобщаване на урока
I. Организационнимомент
II. Актуализация на знанията
- Как да създадете нов документ на Microsoft Office Word? (Документите и шаблоните на документи се създават с помощта на командата Файл / Нов и индикацията и стойността на превключвателя (Документ или Шаблон). Нито (1 съдържа голям набор от стандартни шаблони на документи: бележки, факсове, стандартни писма, автобиографии и др. Шаблоните предоставят на потребителя предварително подготвени полета за въвеждане на данни.)
- Как да отворите документ, записан на диск? (Предходно записан документ се отваря с помощта на командата „Файл/Отвори“. Папката, името на файла и типът на файла са посочени за избор на файл с документ. Документът автоматично се разширява, когато се щракне върху предварително записан документ.)
Как да изтрия текстов файл? (Текстовият файл се изтрива като всеки друг файл. Намерете местоположението на документа. Изберете файла с десния бутон на мишката и изберете командата Изтриване.) Как да промените името на файла на текстов документ? (Изберете файла с десния бутон на мишката и изберете командата Преименуване.) Избройте основните параметри на страницата на текстовия документ. (Настройките на основната страница включват: полета, които рамкират текста отгоре и отдолу, отдясно и отляво; ориентация портрет или пейзаж; размери на страницата и т.н.)
Какви инструменти за форматиране на текст могат да се използват? (Можете да промените външния вид на шрифта, относителната позиция на знаците, позицията на абзаца, разстоянието между редовете.)
Каква е разликата между номериран списък и списък с водещи символи? Списъците с водещи символи се използват при изброяване и маркиране на отделни фрагменти от текст. За определяне на реда на представяне се използва номериран списък.
- Какви начини за създаване на таблици знаете? (Методи за създаване на таблици: с помощта на командата от менюто Таблица/Добавяне на таблица; с помощта на бутона на лентата с инструментиинструменти Добавяне на таблица; използване на командата от менюто Таблица/Начертаване на таблица; преобразувайте текст в таблица.)
- Какви възможности предоставя таблицата при работа с текст? (Можете да извършите всяко действие: изтриване, форматиране, копиране и т.н.)
Изпълнение на практическа задача
Задача номер 1 Избройте последователността от действия (етапи) за:
а) създаване на нов текстов документ;
б) вграждане на графичен обект, записан като отделен файл;
в) изграждане на таблица, състояща се от 3 колони и 10 реда;
г) създаване на номериран списък.