Възстановяване на данни от флаш устройство EXPLOYD, Byr1
Възстановяване на данни през 2019 г.: Пълно ръководство

Ремонт и възстановяване на данни на флашка EXPLOYD
Търсите как да възстановите данни отEXPLOYDфлаш устройства? Проблеми с производителността или грешки причинили ли са флаш устройството EXPLOYD загуба на данни? Такива данни винаги ли се губят завинаги или има начини, по които все още могат да бъдат възстановени? Поправете носителя за съхранение, коригирайте грешките, които причиняват неизправности, и възстановете изгубените данни сами.
Стъпка 1: Софтуер за възстановяване на флаш устройство EXPLOYD
Търсите как да възстановите файлове?
В случаите, когато файловете са изтрити от флаш устройството EXPLOYD и не е възможно да ги върнете със стандартните средства на операционната система, най-ефективният начин е да използватеHetman Partition Recovery.

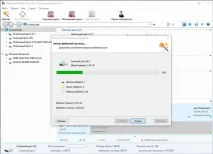
Стъпка 2: Възстановете данните от флаш устройството EXPLOYD след форматиране или изтриване на дял
Възстановяване на файлове след форматиране
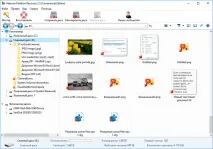
Търсите как да възстановите файлове на флаш устройство EXPLOYD след форматиране? Следвайте инструкциите:
- Изтеглете Hetman Partition Recovery, инсталирайте го и го стартирайте. След стартиране в лявата колона на главния прозорец програмата ще открие и покаже всички физически дискове, както и налични и недостъпни дялове и области на дискове.
- Щракнете двукратно върху устройствотоили областта, от която да възстановите файловете, и изберете типа анализ.
- Изберете"Пълен анализ"и изчакайте процеса на сканиране на диска да завърши.
- След като процесът на сканиране приключи, ще ви бъдат предоставени файлове за възстановяване. Маркирайте нужните и натиснете бутонаВъзстановяване.
- Изберете един от предложенитеначини за запазване на файлове. Не записвайте файлове на устройството, от което са били изтрити - те могат да бъдат презаписани.
Възстановете изтритите данни от дяла
Търсите как да възстановите файлове от изтрит дял на флаш устройство EXPLOYD? Следвайте инструкциите:
- Изтеглете Hetman Partition Recovery, инсталирайте го и го стартирайте. След стартиране в лявата колона на главния прозорец, програмата ще открие и покаже всички физически дискове, флашки или карти с памет. Списъкът с физически устройства се намира след логическите устройства.
- Щракнете двукратновърху физическото устройство, от което е изтрит дялът.
- Посочете"Пълен анализ"и изчакайте процеса на сканиране да завърши.
- След сканирането ще ви бъдат предоставени файлове за възстановяване. Маркирайте нужните и натиснете бутонаВъзстановяване.
- Изберете един от предложените начини за запазване на файлове. Не записвайте файлове на устройството, от което са били изтрити - те могат да бъдат презаписани.
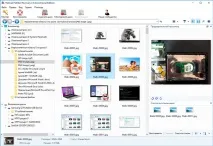
Възстановете системния дял с помощта на LiveCD
Ако не е възможно да свържете твърд диск със загубен или повреден системен дял към друг компютър, можете да възстановите такъв дял, като стартирате компютъра с помощта на LiveCD, алтернативна преносима версия на операционната система. За това:
- Намерете и изтеглете LiveCD, който ви подхожда на CD/DVD или USB памет.
- Свържете LiveCD към вашия компютър и го включете. Компютърът автоматично ще стартира от LiveCD.
- Копирайте файловете от системния дял на друг носител за съхранение.
Възстановете данните от системния дял на друг компютър
Ако системният дял е изгубен, стартирането на компютъра е невъзможно. Ето защо:
- Премахнете или изключете твърдия диск със загубения системен дял от компютъра.
- Свържете този твърд диск към друг компютър.
- Уверете се, че вашият твърд диск е разпознат правилно от другия компютър.
- Извършете действията, посочени в предходния параграф.
Стъпка 3: SMART параметри на флаш устройството EXPLOYD


Основните производители на твърди дискове включват S.M.A.R.T. към вашите твърди дискове. S.M.A.R.T. анализира много механични атрибути. Анализът на много от тях дава възможност да се коригира неправилната работа на диска до момента на пълната му повреда, както и причината за повредата.
Но въпреки че S.M.A.R.T. ви позволява да идентифицирате бъдещи проблеми, повечето от тях не могат да бъдат предотвратени. Толкова умен. е технология, която често служи като предупреждение, че устройство е на път да се повреди. Стойности на S.M.A.R.T не може да се поправи и няма нужда да губите време за това.
Всеки производител на твърди дискове определя праг за определена операция. При нормални обстоятелства този праг никога не се превишава. В противен случай се натъкваме на грешка.
Има 256 стойности, всяка от които има свой собствен идентификатор. Някои грешки и гранични стойности са критични. Те нямат решение. Единственото решение е да смените твърдия диск веднага щом бъде открита такава грешка.
Критичните SMART грешки няма начин да бъдат коригирани. Ако не смените твърдия диск, прозорецът за грешка ще се появява отново и отново. Единственото оправдано действие в този случай би било да се запазят данни от все още налични дискови сектори. Ако предупреждението за грешка се сбъдне, дискът ще стане недостъпен за нито една от програмите. Следователно е необходимовземете мерки, за да запазите данните си.
Стъпка 4: Възстановете файловата система на флаш устройството EXPLOYD
Ако не е възможно да се определи файловата система на флаш устройството EXPLOYD, форматирайте устройството.
Файловата система на флаш устройството EXPLOYD е дефинирана като RAW
Понякога операционната система не може да определи структурата на файловата система (например FAT или NTFS). Ако погледнете свойствата на такова устройство, тогава неговата файлова система ще бъде определена като RAW. В този случай Windows ви подканва да форматирате устройството.


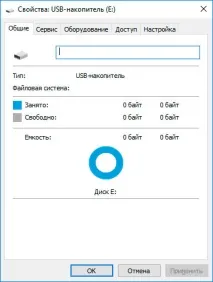
Изпълнете командата CHKDSK
В някои случаи файловата система на флаш устройството EXPLOYD може да бъде възстановена с помощта на командатаCHKDSK.
- СтартирайтеCommand PromptкатоAdministrator.
- Въведете командата“chkdsk D: /f”(вместо D: - въведете буквата на желаното устройство) и натиснетеENTER.
- След изпълнение на командата ще започне процесът на проверка и коригиране на грешки на диска или устройството, което може да върне файловата система в работоспособност.


Стъпка 5: Възстановете дяловете на флаш устройството EXPLOYD с командата diskpart
Ако USB флаш устройство, карта с памет или друг тип носител за съхранение не работи правилно, почистването на диска и неговите дялове с помощта на командата „Clean“ и инструмента Diskpart може да бъде един от начините за решаване на проблеми. Този инструмент ще поправи грешки, ако устройството не може да бъде форматирано или размерът му е определен неправилно.

- СтартирайтеCommand PromptкатоAdministrator.
- Изпълнете командаDISKPART.
- Покажете списъка с дискове с помощта на командатаLIST DISKи определете номера на диска, от който се нуждаетеВъзстанови.
- Изберете желания диск:SELECT DISK #(вместо # - въведете номера на диска).
- Изпълнете командаCLEAN.
- Създайте дял на почистения диск и го форматирайте с желаната файлова система.
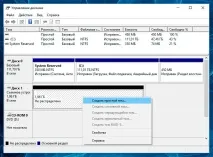

Стъпка 6: Намерете лоши сектори и грешки, дефрагментирайте
Сканирайте устройството за грешки и лоши сектори и ги поправете
Стартирайте сканиране на всички дялове на твърдия диск и се опитайте да поправите всички открити грешки. За това:
- Отворете папкатаТози компютър.
- Щракнете с десния бутон върху устройството с грешката.
- ИзберетеСвойства/Услуги/Проверка(подПроверка на диска за грешки).

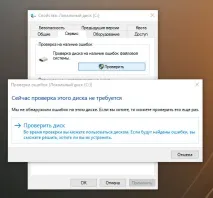
В резултат на сканирането грешките, открити на диска, могат да бъдат коригирани.
Дефрагментирайте диска си
- Отворете папката"Този компютър"и щракнете с десния бутон върху устройството.
- ИзберетеСвойства/Услуги/Оптимизиране(подОптимизиране и дефрагментиране на вашето устройство).
- Изберете устройството, което искате да оптимизирате, и щракнете върхуОптимизиране.
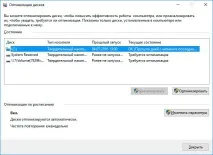

Забележка. В Windows 10 дефрагментирането / оптимизирането на диска може да бъде конфигурирано по такъв начин, че да се извършва автоматично.
Стъпка 7: Поправете флаш устройството EXPLOYD
Важно е да разберете, че всеки от начините за коригиране на грешки на флаш устройство EXPLOYD е само тяхното виртуално премахване. Често е невъзможно напълно да се отстрани причината за грешката, тъй като устройството трябва да бъде ремонтирано.
За да коригирате повреда или да замените части и микросхеми на флаш устройството EXPLOYD, можете да се свържете с сервизацентър. Цената на работата в този случай ще бъде многократно по-висока от цената на повреден диск или карта с памет. Има смисъл да правите това само ако трябва да възстановите важни данни.


Има няколко решения за архивиране на данни:
- Приложения, вградени в операционната система. Microsoft Windows предоставя методи за архивиране на данни, които включват съхраняване на файлове и данни на външен или вграден носител за съхранение. Всички модерни версии на Windows вече включват възможност за архивиране на основни файлове или на целия твърд диск, ако е необходимо. Функциите, предоставени от Windows, са пълни и самостоятелни и са предназначени да гарантират, че не е необходимо да използвате услуги или програми на трети страни.
- Ръчно копиране на данни. Винаги можете да използвате стария доказан начин за архивиране на данни - ръчно копиране на данни на външен носител за съхранение. Това е дълго, но ако работите с малко количество данни, това решение може да е доста приемливо за вас.
- Онлайн услуги. Напоследък най-модерният начин за архивиране на данни става все по-популярен - това са множество онлайн услуги. Компании, които предоставят онлайн архивиране на вашите файлове. Малко фоново приложение, инсталирано на компютъра, създава копия на необходимите данни и ги записва на отдалечен сървър. Въпреки това обемите, предоставени от такива компании за съхранение на вашите файлове в безплатната версия, не позволяват използването им като цялостно решение. Често пространството, предлагано за архивиране на данни, не надвишава 10 GB,съответно, няма нужда да говорим за създаване на резервно копие на целия твърд диск. Такива услуги са по-скоро насочени към архивиране на отделен брой файлове.
- Създаване на образ на диск. Това е най-пълното решение за архивиране на данни за напреднали потребители. Този метод включва използването на програма на трета страна за създаване на изображение на целия диск, което може да бъде разположено, ако е необходимо, на друг носител за съхранение. С това решение можете за кратък период от време да получите достъп до всички данни, които са били на диска по време на архивирането му: документи, програми и медийни файлове.