WDS за Windows Server 2008 - Microsoft Server Administration
Инсталиране и конфигуриране на WDS
За да инсталирате WDS на Server 2008, трябва да отворите Server Manager, да маркирате Roles и да щракнете върху бутона Add Roles в горния десен ъгъл. Стартира съветникът за добавяне на роли и показва страницата Преди да започнете. Щракнете върху бутона Напред. Превъртете през списъка с роли и изберете Услуги за разполагане на Windows. Щракнете върху бутона Напред три пъти, като приемете настройките по подразбиране на всяка от страниците Преглед на WDS, Избор на ролеви услуги, Потвърждаване на избора на инсталация. Щракнете върху Инсталиране. След като инсталацията приключи, щракнете върху бутона Затвори и можете да започнете да конфигурирате новия WDS сървър. Не е необходимо рестартиране.
За да конфигурирате WDS, отворете модула за WDS от менюто "Старт", Административни инструменти, Услуги за разполагане на Windows или Диспечер на сървъра. Може да се наложи да затворите и отворите отново Server Manager, за да видите новата добавка. Разгънете елемента Сървъри; трябва да има жълта икона "Дай път" до името на сървъра. Щракнете с десния бутон върху името на сървъра и изберете Конфигуриране на сървъра. Страницата за добре дошли изброява изискванията на WDS; щракнете върху Напред. На страницата Местоположение на папката за отдалечена инсталация изберете устройството, където искате да запазите изображенията, и щракнете върху Напред. Устройството, което изберете, трябва да бъде предназначено единствено за съхраняване на изображения поради необходимото количество пространство. Следващата показана страница зависи от това дали DHCP е инсталиран на WDS сървъра или не. Ако (и само ако) DHCP е инсталиран на същия сървър като WDS, ще се появи страницата DHCP Option 60. За повече информация относно DHCP Option 60 и връзката между DHCP и WDS вижте страничната лента „Настройване на DHCP и WDS“.
На следващата страница, PXE Server Initial Setting, пишедали WDS сървърът ще отговори на клиентски заявки за отдалечено стартиране (PXE). Има четири опции:
Изберете подходящата опция и щракнете върху Готово. На страницата Завършена конфигурация изчистете отметката от квадратчето Добавяне на изображения към сървъра за разполагане на Windows сега (защото все още няма изображения за добавяне) и щракнете върху Готово.
Добавяне на изображение
Има два типа изображения на Windows Imaging Format (.wim), които могат да се добавят към WDS сървър: среди за зареждане и операционна система. Нека първо създадем изображение на операционната система и след това ще ви покажа как да го добавите към WDS сървъра.
Преди да добавите изображение на среда за зареждане, трябва да го подготвите с помощта на Windows Automated Installation Kit (WAIK) 1.1. WAIK се изтегля безплатно от уеб сайта на Microsoft и се инсталира на WDS сървър. След като го инсталирате, щракнете върху Старт, Всички програми, Microsoft Windows AIK, Windows PE Инструменти Команден ред. Ако се опитате да изпълните командата от обикновен команден ред, системата ще покаже съобщение за грешка Imagex не се разпознава като вътрешна или външна команда, работеща програма или пакетен файл. Ако инсталирате 32-битова операционна система, е необходимо 32-битово изображение за зареждане; за 64-битова операционна система е необходим 64-битов образ за зареждане. За да създадете 32-битово изображение за зареждане от командния ред на PE Tools, въведете:
Командата за създаване на 64-битово изображение за зареждане е:
За повече информация относно създаването на потребителско изображение за зареждане и WinPE вижте Бюлетин за техническа поддръжка на Windows (брой 59) от Марк Минаси (www.minasi.com) и Microsoft Creating Images (technet.microsoft.com/en-us/library/cc730907.aspx#BKMK_2).
За да добавите ново изображение за зареждане към WDS сървъра, отворете WDS модула и разгънетеСървъри и след това разгънете сървъра. Щракнете с десния бутон върху Boot Images и изберете Add Boot Image. На страницата Файл с изображения отидете до C:\winpe, изберете winpe.wim и щракнете върху Напред. На страницата с метаданни на изображението дайте име и описание на изображението и след това щракнете върху Напред. Например кръстих изображението си Създаване на изображение. Можете да видите параметрите на страницата Резюме. Ако пасват, щракнете върху Напред. Когато лентата за напредъка покаже завършването на заданието, щракнете върху бутона Край. Новото изображение за зареждане трябва да се появи в панела с резултати. След това добавяте второто изображение за зареждане, което се намира в папката Sources на DVD с Vista (или Server 2008). Повторете стъпките по-горе, за да добавите изображението за зареждане, но този път отидете до папката Sources на DVD с Vista, изберете boot.wim и го наименувайте Deploy Image. Все още не можете да изтеглите изображението, но ще ви трябва в следващия раздел.
Създаване на ново изображение с WDSCapture
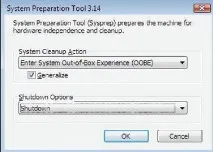
Изберете Създаване на изображение от списъка с изображения за зареждане, добавени към WDS сървъра. След като се зареди Създаване на изображение, ще се появи картина, подобна на фигура 2. В подканата X:\windows\system32> въведете: wdscapture
Появява се началният екран на съветника за заснемане на изображения на услугите за разполагане на Windows. Щракнете върху бутона Напред. На страницата Image Capture Source изберете том от падащия списък с налични томове. Ако том C: липсва, помощната програма Sysprep не е изпълнена правилно. Това е често срещана грешка; Лесно е да забравите да поставите отметка в полето Generalize в Sysprep. Ако не виждате символ на устройство в падащото поле, ще трябва да рестартирате компютъра си, да отговорите на съветника за мини настройка на Sysprep и да стартирате Sysprep отново.описание, както е показано на екрана 3. Щракнете върху Напред.
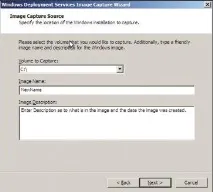
На страницата Image Capture Destination (вижте Фигура 4), отидете до папката, в която се съхранява изображението (трябва да е на локалния диск). Въведете име за създаденото изображение и щракнете върху Запазване.
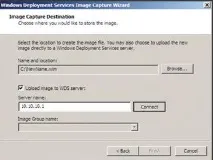
След това системата ще ви подкани да въведете идентификационни данни за удостоверяване на WDS сървъра. Въведете вашето потребителско име и парола и щракнете върху OK. След удостоверяване списък с групи изображения се показва в падащото меню Име на група изображения. Изберете групата изображения, в която да съхраните новото изображение, както е показано на фигура 5, и щракнете върху Готово. Изображението ще се появи в панела с резултати в конзолната добавка на WDS под Инсталиране на изображения и избраната група изображения.
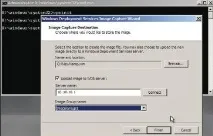
Групите изображения намаляват пространството, необходимо за съхраняване на изображения. Да приемем, че първото изображение на операционната система Server 2008 Enterprise е добавено към група изображения с име Ent08. Ако второ изображение на операционната система Server 2008 Enterprise (с приложения, различни от първото) е добавено към групата изображения Ent08, функцията за проверка на екземпляра се активира и проверява всеки файл преди запис. Файл, който вече съществува в група изображения, не се записва отново, а вместо това се създава указател към този файл.
Да предположим, че двама клиента поискат едно и също изображение от WDS сървър. Изображението се разделя на пакети и се изпраща по мрежата. Сървърът изпраща първия пакет с изображение на клиент 1, след това изпраща същия пакет на клиент 2 и така нататък, докато цялото изображение бъде прехвърлено.
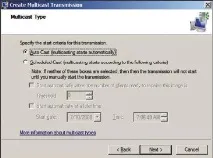
Внедряване на изображение
За да разположите изображението, изпълнете мрежово зареждане на клиента. За мрежово зареждане трябва да натиснете клавиша F12. Изберете изображение за изтегляне. Стартира съветникът за услуги за разполагане на Windowsавтоматично. Изберете вашия език и клавиатурна подредба и щракнете върху Напред. В диалоговия прозорец за регистрация въведете името на домейна и потребителското име. Например, за да се регистрирате като администратор в домейна на Bigfirm, въведете
Можете също да използвате вашето основно потребителско име (UPN) с [email protected]. Въведете парола и щракнете върху OK. От списъка с показани изображения на операционната система изберете изображението за внедряване и щракнете върху Напред. На страницата Къде искате да инсталирате Windows можете да създадете и форматирате дял. Изберете Опции на устройството, Нов и посочете размера (в MB) на първия дял. Кликнете Приложи. След това изберете Форматиране, щракнете върху OK и след това върху Напред. Екранът Инсталиране на Windows показва стъпките за инсталиране и коя от тях се изпълнява в момента.
След като инсталацията приключи, мини-съветникът на Sysprep ще поиска информация за администраторски акаунт и парола, име на компютър, часова зона и друга информация. След като съветникът приключи, разполагането на изображението е завършено. Можете да автоматизирате началото и края на процеса на внедряване на изображение, като не указвате размера на първия дял и файловата система за форматиране или като отговорите на въпроси от мини-съветника на Sysprep, като подготвите файл с отговори. За инструкции и списък с опции и стойности вижте Справочник за настройка на Unattended Windows в WAIK.
Конфигуриране на DHCP и WDS
Опция 3. WDS и DHCP са инсталирани на един и същи сървър. Трябва да спрете да слушате UDP порт 67 за WDS, отваряйки го само за DHCP трафик. Но как клиентът може да намери WDS сървъра в този случай? Трябва да зададете опция 60 в DHCP.
Ако инсталирате WDS на сървър, който вече има активиран DHCP, страницата DHCP ще се появи по време на процеса на настройка на WDS.Опция 60, на която можете да настроите Не слушайте на порт 67 и Конфигуриране на DHCP опция 60 на режими "PXEClient" едновременно. Ако инсталирате DHCP на компютър, който вече има инсталиран WDS сървър, трябва ръчно да активирате DHCP опция 60.
Конфигуриране на DHCP опции
Ронда Лейфийлд - консултант и преподавател