Анимирана четка в GIMP
По-рано в блога вече можехте да изучавате урока, в който ви казах как да направите своя собствена четка. Този път ще научим как да създадем анимирана четка. Нека направим това с прост пример за четка за еквалайзер с 4 ленти, която променя цвета и размера, докато рисувате.
Какво е анимирана четка?
И така, сега, след като научихте какво е анимирана четка. Нека се опитаме да го направим.

Стъпка 2. Сега, за удобство, ще подредя водачите произволно. За да създадете хоризонтален водач, задръжте курсора на мишката над хоризонталната линия и задръжте бутона на мишката. След това преместете курсора обратно на работното платно и отпуснете бутона на мишката на мястото, където искате да поставите водача. По същия начин за създаване на вертикален водач. Вижте какво направих в крайна сметка.

Стъпка 3. Изберете инструмента за правоъгълна селекция и създайте селекция в долния сектор, както на екранната снимка.

Стъпка 4. Оцветете селекцията с произволен цвят. Избрах червено. За да направите това, щракнете върху иконата "Цвят на преден план" и изберете желания цвят в диалоговия прозорец, който се отваря, след което щракнете върху OK. За да рисувате бързо върху селекцията, трябва да прехвърлите цвета на предния план в работното пространство с мишката и да отпуснете бутона на мишката.

Стъпка 5. Изключете видимостта на слоя с червения сектор. За да направите това, щракнете върху иконата на окото срещу слоя.
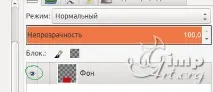
Стъпка 6. Създайте нов прозрачен слой
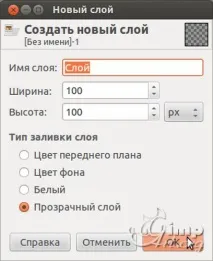
и този път избираме два сектора. Оцветете получената селекция в синьо.
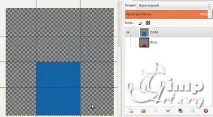
Изключете видимостта и на този слой.
Стъпка 7. Както може би се досещате, създайте нов прозрачен слой и изберете три сектора. Боядисвамежълтият им цвят.
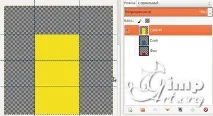
Изключете видимостта на този слой.
Стъпка 8. Създайте селекция от четири сектора и я оцветете в зелено.
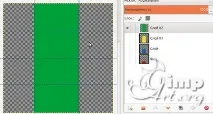
Стъпка 9. Сега трябва да запазите текущия проект като анимирана четка за GIMP. За да направите това, отидете в менюто Файл - Експортиране "и в диалоговия прозорец, който се отваря, задайте името на четката
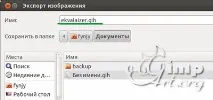
и изберете „GIMP Brush (Animated)“
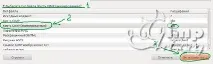
Стъпка 10. В следващия прозорец трябва да посочите броя на кадрите. В нашия случай броят на кадрите е равен на броя на слоевете, т.е. четири. Също така, тук трябва да промените от падащия елемент "произволен" на "постепенен", ако искате слоевете-рамки на четката да се показват последователно. Ако не, оставете „произволно“. В този случай слоевете ще бъдат показани в произволен ред.

Стъпка 11. Сега, след като направихме четката, трябва да я копираме от директорията, където сте я запазили, в директорията с четки на програмата, тоест в папката с четки.
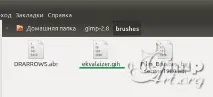
По подразбиране това са следните директории:
WinXP -C:Документ и настройки .gimp-brushes
Vista/Seven -C:users.gimp-brushes
Linux -Начална папка/ /.gimp- /четки/
къде е името на потребителя на вашия компютър;
е версията на графичната програма GIMP.
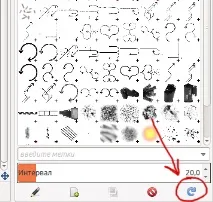
и вижте, ето нова четка, втора в списъка.
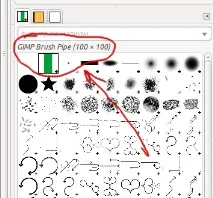
Стъпка 13. За да демонстрирам четката, създадох нов проект с бял фон. Изберете инструмента "Четка" и в списъка с четки нова, току-що добавена четка. Размер по избор.
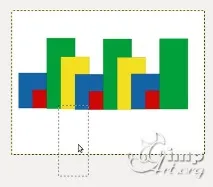
Това е всичко за мен. Ще се видим отново. С уважение, Антон Лапшин!
Моля, оценете тази статия, като щракнете върху звездите по-долу:
P.S. Искате лида получавамОБЯВЛЕНИЯ ЗА НОВИ УРОЦИ до васНА ЕЛЕКТРОННА ПОЩА ? След това се абонирайте за актуализации на блога. Ще се радвам да ви видя сред моите читатели.
Така ме мотивирате да създавам нови уроци и подкрепяте проекта си в по-нататъшното развитие. Благодаря ти много!
Също така препоръчвам да прочетете следната информация, може да ви заинтересува.