Архивиранеданни

В тази статия ще ви разкажа за безплатна програма за архивиране. Създава както архив на файл, така иархив на системата. Програмата се наричаEASEUS Todo Backup.
Безплатен софтуер за архивиране на данни. EASEUS Todo Backup безплатно
След като изтеглите дистрибуцията, стартирайте файлаtb_free.exe. В прозореца, който се отваря, поставете отметка в квадратчето, за да се съгласите, че ще използваме програмата само за лични цели у дома и щракнете върхуOK.
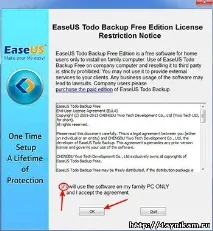
Освен това през цялото време натискамеНапред, докато се появи прозорец, където ще трябва да изберем място, където ще съхранявамеархивиране на данни. Препоръчвам да свържете външен сменяемUSB твърд диски да съхраните архива на него. Толкова по-безопасно. Сега вече не са скъпи. В този пример съм посочил моето локално устройствоE.
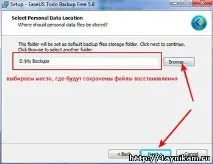
След като посочите желания път до мястото за съхранение, щракнете върхуНапред. Програмата ще започне да се инсталира. В края на инсталацията програмата ще поиска имейл за регистрация. Можете да въведете всякаква временнапощаили реална, няма разлика. Премахнете отметката от квадратчето за автоматично стартиране на програмата след завършване на инсталацията и щракнете върхуКрай.
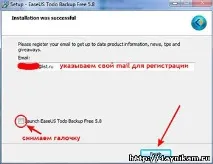
За тези, които са изтеглили крака и искат българската версия, трябва да инсталирате крака преди първото стартиране на самата програма.
След стартиране на програмата ще се отвори главният прозорец на интерфейса на програмата. Ето как изглежда в русифицираната версия.

Мисля, че "англичаните" на тази снимка също лесно ще се ориентират и ще разберат къде?, какво?. Условно може да се раздели на три части.Първата часте главното меню,втората частса поделементи (достъпни само в първия раздел „Начало“ на главното меню) итретатачаствсъщност е основният работен прозорец. Главното меню има 4 раздела. Това са "Начало", "Администрация", "Дневник" и "Актуализация". Има 4 елемента в раздела "Начало". Това са “Архивиране”, “Връщане” (тук преводът не е съвсем точен според мен ... най-вероятно тук би било по-правилно “Възстановяване“), “Клониране” и “Помощни програми“. Сега нека разбием всеки елемент част по част.
Как да създадете изображение на диск или дял с помощта на EASEUS Todo Backup? За да направите това, в раздела "Начало" в елемента "Архивиране" щракнете върху връзката "Изображение на диск/дял". Ще се отвори прозорец, в който ще се покажат дискове (ако има два физически диска, те ще бъдат показани като disk1, disk2 и т.н.) и дялове (може да има няколко на всеки диск). Например, както можете да видите на снимката, имам един физически диск с три дяла -D:(NTFS),E:(NTFS)иC:(NTFS)
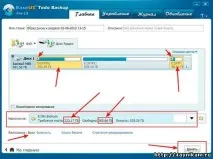
Секциите, чиито изображения искате да създадете, трябва да бъдат отбелязани. Обърнете внимание на полето "Destination", т.е. мястото, където ще бъде записано архивното копие. Проверете дали стойността в „Необходимо пространство“ не надвишава стойността в „Свободно“. С други думи, уверете се, че имате достатъчно място за копието, което създавате. Малко по-надолу има функционални бутони График, Опции за архивиране, Стратегия за архивиране. Щракването върху График ще отвори следния прозорец.
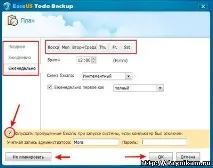
Тук можете да планирате архивиране на вашите данни. Полезна функция, ако имате много важна, често актуализирана информация на компютъра си и забравяте. Опции за архивиране отваря прозорец с много опции.
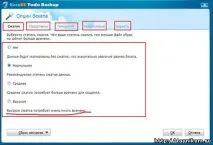
Както можете да видите от снимката, прозорецът има 5 раздела. От тях има смисъл да разгледаме по-отблизо първия раздел „Компресиране“, „Приоритет“ и"Уведомление". Останалите препоръчвам да не се пипат. В раздела"Compression"се задава степента на компресия на създаденото изображение. Колкото по-силна е компресията, толкова по-малко място отнема архивирането на данните, но толкова повече време отнема самият процес на архивиране на данни. Ако имате малко свободно място на компютъра си и няма къде да бързате, тогава препоръчвам да изберете режим на висока компресия.
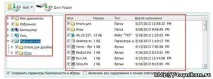
След като изберете желания файл, натиснете“Старт”и изчакайте копирането да приключи. Това е всичко за елемента „Архивиране“ в раздела „Начало“.
Възстановяване на файлове, дискове, системи от предварително създадени архиви.
За възстановяването няма много какво да се каже. Всичко се случва с два клика. Отидете в раздела "Начало", елемент "Връщане". (Например, направих резервно копие на файла на моя компютър, така че ние също ще го възстановим. Възстановяването на диска / дяла и системата е подобно на този процес) Щракнете върху „Възстановяване на файл“ и изберете желания архивен файл. Щракнете Напред.
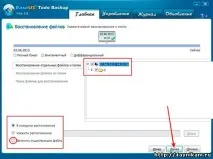
В следващия прозорец изберете местоположението, където ще бъде възстановен файлът (по подразбиране той ще бъде възстановен до първоначалното си местоположение, но можете също да изберете местоположението ръчно) и, ако е необходимо, поставете отметка в квадратчето „Замяна на съществуващи файлове“. Щракнете върху Напред и изчакайте процесът да приключи.
Клониране на диск или дял
Тук вече от името става ясно, чесе прави пълно копие на диск или дял, което може да бъде прехвърлено на всеки друг носител. Ще се опитам да обясня с пример. Работиш за някаква фирма. Трябва да инсталирате една и съща система, програми, приложения на 10 компютъра с еднакъв "пълнеж". Имате една работеща система с инсталирани всички необходими драйвери, актуализации, програми и приложения. Сега тинеобходимо е да инсталирате всичко това на още 10 компютъра. Създавате клонинг на диска, на който е инсталирана системата от тази работеща система. Тогава тази система може да се инсталира с всички настройки и програми на всички други компютри.
Този раздел съдържа помощни програми, които можете да използвате, докато работите сEASEUS Todo Backup.
- Помощната програма Check Image проверява създадените изображения за грешки.
- Изтриването на данни просто ги изтрива за постоянно.
- Помощната програма Enable PreOS не е ясно какво прави. Все още не разбирам за какво служи тази помощна програма.
- Помощната програма "Създаване на диск за зареждане" е най-необходимата помощна програма за тази програма. Факт е, че за да възстановите системата, ще трябва да я стартирате от стартиращ компактдиск. Тази помощна програма просто ни позволява да го създадем. Разбира се, можете да го създадете с програми на трети страни, но когато всичко е под ръка, все още е по-удобно. Ако по някаква причина не можете да го създадете с тази помощна програма, винаги можете да прибягвате до програми на трети страни.
- Помощната програма Mount/Dismount ви позволява да монтирате диск/дял, създаден по време на процеса наархивиране на данни и ръчно да го проверите за всички папки и файлове
Управление на раздели, дневник, актуализации в EASEUS Todo Backup
В раздела Управление можете да видите колко резервни копия са създадени, колко неуспешни архиви и можете също да възстановите създадения архив или да го изтриете.
Разделът Log записва логове на всички извършени операции с крайния резултат. В раздела Upgrade можете да надстроите програмата от безплатната версия до Home и Enterprise (Workstation). Ъъъ... Това е всичко. Все пак разбрах...