Синхронизация чрез ChronoSync
Това кратко ръководство ще ви помогне да настроите ChronoSync Synchronizer (покупка/демо), така че да можете да синхронизирате вашата Apple Mail между два Mac.
Преди да започнете, добра идея е да разгледате списък с това, което трябва да знаете:
-
Използвайте ChronoSync за синхронизиране на Apple Mail, когато използвате POP
Има 2 основни протокола за пощенска услуга: POP (протокол за пощенска служба) и IMAP (протокол за достъп до интернет съобщения). POP изтегля съобщения от пощенски сървър на вашия компютър. IMAP оставя вашите съобщения на пощенския сървър, така че да могат да бъдат достъпни от всяко устройство. IMAP се използва например в Gmail, MobileMe, iCloud и Yahoo.
ChronoSync може да синхронизира само Apple Mail между Mac компютри.
Ако също трябва да го синхронизирате между компютри iPhone, iPad или Windows, тогава използвайте IMAP за това.
Можете да синхронизирате поща само между компютри, работещи с една и съща версия на операционната система (например от Lion към Lion). Ако трябва да синхронизирате между компютри с различни операционни системи, използвайте IMAP.
Така стигнахме до самата инструкция, чието изпълнение не трябва да създава особени трудности.
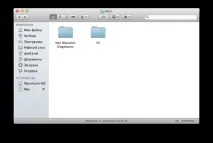
1) Намерете файловете, които трябва да синхронизирате.
Всъщност не се синхронизира самото приложение за електронна поща, а само базата данни със съобщения:
-
Папка за поща (/Users/%username%/Library/Mail)
Това е мястото, където Apple Mail съхранява всички ваши съобщения.
Папка за изтегляне на поща(/Потребители/%username%/Library/Mail Downloads)
И тук всички прикачени файлове към съобщения са живи.
Файл с настройки на пощата
Може да се намери в папката "/Users/%username%/Library/Preferences" (com.apple.mail.plist) Забележка: В Mac OS Tiger всяко съобщение е в отделен файл.
2) Решете какво и къде ще синхронизирате
За да синхронизирате, трябва да посочите източника и дестинацията. Източникът е Mac, на който е инсталиран ChronoSync, а дестинацията е Mac, на който се извършва синхронизирането. След това на втория Mac, с който ще синхронизирате, ще трябва да изпразните пощенските папки (или да се преместите във временна папка).
3) Свързване
За този вид синхронизация е необходим ChronoSync само от едната страна (тази, с която ще се извърши синхронизацията). Има цял списък с методи за свързване, които можете да видите на уебсайта на разработчиците.
4) Настройте всичко правилно
[Информация за местоположението на следните папки и файлове може да бъде намерена в стъпка 1]
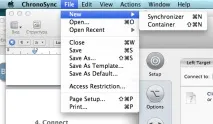
А. Създайте ChronoSync документ, като добавите 2 папки „Поща“ в колоните за всеки компютър. b. Създайте ChronoSync документ, като добавите 2 папки „Изтегляния на поща“ в колоните за всеки компютър. c. Създайте друг документ на Chronosync, като добавите 2 папки „Предпочитания“ в колоните за всеки компютър. Забележка: за този документ ще трябва да създадете „просто правило“, което ще бъде обсъдено по-долу.
В панела за настройка: Променете полето „Операция“ на Синхронизирай двупосочно. Отметнете „Синхронизиране на изтриванията“ и „Архивиране на заменените файлове“.
В панела с правила: Само за папки в предпочитани папки, направете просто правило: „Показвано име: Файлили името на папката съдържа: "apple.mail"
Запазете всеки документ на ChronoSync.
5) Окончателни настройки
Последната стъпка е може би една от най-лесните. Просто изберете „Файл“ -> „Нов (Нов)“ – > „Контейнер“, за да отворите нов контейнер. Трябва да добавите вашите ChronoSync документи към създадения контейнер (от стъпка 5).
6) Синхронизирайте
Ура, всичко е готово! Сега процесът на синхронизиране ще бъде много по-лесен, тъй като ще бъде достатъчно да кликнете върху бутона "Синхронизиране" в лентата с инструменти.