Създайте условен формат с прости прагове
Можете да създадете свои собствени прости прагове и съответните опции за форматиране, за да приложите условно форматиране към контрола в документ. Например, ако искате да форматирате всички стойности на печалбата над $40 000 в червен шрифт Arial, можете да създадете и форматирате праг за такъв диапазон. В същия отчет можете да замените печалби под $10 000 с изображение или стрелка надолу. Простият праг се състои от един израз; например в прост праг могат да се определят приходи над 10 000 рубли.
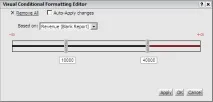
За да създадете условен формат с помощта на прости прагове, следвайте тези стъпки
Отворете документа в режим на проектиране или режим на редактиране.
Определете квалификационни прагове.
Първата стъпка при създаването на праг е да се определят квалификациите. Примери за квалификации: „Най-големите 5% от дневните стойности на приходите“ или „Печалба над 40 000 рубли“.
От падащия списък Въз основа на изберете показателя, на който искате да базирате квалификацията. Например, ако искате прагът просто да маркира дневни печалби, които са по-големи от $40 000, изберете Дневни приходи от падащия списък.
Плъзнете курсора до лентата на прага. Показва се малко изскачащо меню, както е показано по-долу.
Щракнете върху плъзгача. В полето Въведете стойност въведете число, за да определите прага, след което щракнете върху иконата Приложи. Например в сценария по-горе можете да въведете числото 40 000, за да създадете плъзгач за $40 000.
Задайте форматиране за прага.
След като дефинирате праговите условия, трябва да посочите формата на праговете. Това е стъпката, при която въпроси като „Как да маркирам данни в отчет, който е по-голям от 40?“000 рубли? „Трябва ли стойностите да се форматират с различни цветове и шрифтове?“ „Тези стойности трябва ли да бъдат заменени с текст или символ“
Областта между двата плъзгача на лентата на прага представлява диапазона между двете стойности. Извършете едно от следните действия:
Плъзнете курсора над плъзгача на прага, за да форматирате. От изскачащото меню, което се отваря, изберете иконата за форматиране. Отваря се диалоговият прозорец Форматиране.
Щракнете двукратно в областта на лентата на прага, за да форматирате съответния диапазон на прага. Отваря се диалоговият прозорец Форматиране.
Ако е необходимо, въведете име за прага в полето Име.
За да замените праговете с текст, изображение или икона за пряк път, поставете отметка в квадратчето Замяна на данни и изберете една от следните падащи опции.
„Замяна на текст“. Заменете данните с произволен текст. Например, документ представя финансови стойности за различни възможности за продажба. За пропуснати възможности за продажби можете да покажете думата ЗАГУБЕНИ в червено, вместо да показвате финансови данни. По принцип тази опция се използва за показване на думата "NULL", ако няма стойност на данните.
Ако изберете тази опция, трябва да въведете текста, който ще замени стойностите в съответното текстово поле.
„Пряк път към символи“. Замяна на нормално показваните данни с общ знак. Например, документът показва финансовия принос на търговските екипи към общите продажби. За колона с месечна тенденция можете да покажете знак „+“ в зелено или знак „&endash“ в червено, за да представите положителния или отрицателния принос на тенденциите.
Когато изберете тази опция, трябва да изберете символа, който ще замени стойностите в съответното падащо менюменю.
Спрямо директорията на HTML документа. Относителен път от директорията с документи, където се съхранява изображението, например: images/img.jpg
На линия. LAN път, посочен в UNC формат, например: //machine_name/shared_folder/img.jpg
За да форматирате прагове чрез коригиране на шрифта, цвета, подравняването и други настройки, направете подходящите селекции в разделите Шрифт, Номер, Подравняване, Цвят и Линии. За повече информация относно наличните опции, вижте секцията Threshold Formatting Editor. Образецът на текст от лявата страна на изскачащото меню на прага е пример за форматиране на прага.
За да добавите допълнителни прагове, щракнете върху иконата Добавяне на праг в изскачащото меню. Към лентата на прага се добавя нов плъзгач. Първоначалната позиция на плъзгача се различава в зависимост от вида на квалификацията, определен по-рано. Повторете необходимите стъпки по-горе, за да дефинирате допълнителни прагове.
Щракнете върху OK, за да приложите промените и да се върнете към документа.
Забележка. Ако квадратчето Прилагане на промените автоматично е отметнато, форматираните прагове вече се виждат в документа.