Преинсталиране на Mac OS на съвременен компютър
Почти всяка година има нови версии за актуализиране на тези програми. И не винаги е възможно да инсталирате такава ОС чрез актуализиране. Често трябва да преинсталирате Mac OS от нулата. Нека да разгледаме по-отблизо.

Кога е необходимо преинсталиране на Mac OS?
Въпреки че Mac OS е един от най-надеждните операционни софтуери за компютри днес, въпреки това, както забелязват потребителите му, той все още трябва да се преинсталира от време на време. Защо е необходимо да преинсталирате Mac OS? Причините за това са няколко. Първо, работата на операционната система оставя определен отпечатък върху вътрешното състояние на компютъра. И това води до факта, че операционната система е затрупана и забавя работата си. Дори при инсталиране на следващата актуализация този боклук остава в системата и тези действия не осигуряват значителни подобрения.
Второ, когато инсталирате допълнителни потребителски програми и след това след премахването им, следите също остават на компютъра. И този проблем дори не е в несъвършенството на операционната система, това е влиянието на човешкия фактор върху работата на определената програма. Много зависи от потребителя. Ако той има добра подготовка, тогава ще продължи дълго време. И ако няма такава подготовка, потребителят може доста бързо, както казват системните администратори, да „свали системата“.
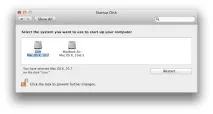
Как да започнете да преинсталирате системата?
Всеки, който започне да преинсталира операционната система Mac OS X, трябва да има предвид две важни точки. Първото нещо, което трябва да направите, е да запазите резервно копие на предишната операционна система, така че ако инсталацията е неуспешна, ще има възможност за „връщане на системата“ назад. Apple предостави добра програма в набора от помощни програми, които могат просто да решат този проблем. Тази помощна програма се наричамашина на времето. С помощта на тази програма можете да направите резервно копие на операционната система и трябва да го запишете не на системния диск, който ще бъде форматиран по време на инсталирането от нулата, а на друго място.
Втората, не по-малко важна задача е да запазите информацията за акаунта, която може да включва имейл контакти, настройки на търсачката, любими, снимки и медийни файлове. Обикновено такава информация може да заема доста място. А програмата, която ще ви помогне да изпълните тази функция, е познатият iCloud. И след тази операция потребителят може да бъде сигурен, че най-важната информация е запазена и в крайни случаи той ще може да възстанови системата.

Създаване на стартираща флашка
Следващото нещо, което трябва да направите, е да подготвите стартираща флашка. Как да го направим? Преинсталирането на Mac OS с помощта на стартиращо флаш устройство ще изисква определен размер на това устройство. Трябва да е поне осем гигабайта, повече е по-добре. Създателите на Mac OS са предоставили помощна програма, която ще е необходима за създаване на такова устройство. Това е помощна програма за дискове, когато свържете USB флашка към компютъра си, тя автоматично се стартира и пита какво да прави по-нататък с двете устройства, които е открила.

С негова помощ форматираме флаш устройството във формат Mac OS Extended и му даваме подходящото име. И след това USB устройството е готово да запълни системата на него.
Качване на системата на флашка
Има няколко начина за качване на системата на USB устройство. Първият метод е предназначен за тези, които обичат да работят с терминала, неговото прилагане изисква определени познания за операционната система. Вторият метод се извършва с помощта на помощната програма DiskMaker X и, както казват потребителите, „по-лесен от задушена ряпа“. INПриложението App Store изтегля и инсталира програмата DiskMaker X, която намира инсталационния пакет в посочената директория и сама го инсталира на USB флашка.
Финална преинсталация на Mac OS от флашка на компютър
Свързваме подготвеното USB устройство (това беше описано по-горе) със заредената операционна система към компютъра и го рестартираме. Компютърът, откривайки стартиращо USB флаш устройство, стартира помощна програма за диск, която чака потребителят да реши какво да прави с него по-нататък. На екрана на компютъра ще се виждат всички дискове, които присъстват на компютъра, включително стартиращото USB устройство. Ако потребителят избере стартиращо флаш устройство, тогава Disk Utility стартира инсталационен пакет, който пита на кое устройство да постави операционната система. След като посочите диска, инсталационният пакет първо ще го форматира, изтривайки всички предишни данни от него и ще продължи да инсталира системата от нулата.